Click here for a complete list of All About Symbian's Nokia 5800 XpressMusic tutorials
How to take photos on the Nokia 5800 XpressMusic
Most phones have cheap cameras that use a technique called "fixed focus", which means the camera lens doesn't move. This lowers the quality of photos, because the camera cannot adjust its focus to match what you're taking a picture of.
The Nokia 5800 has a better type of camera called "autofocus", which allows the lens to move and automatically focus. Photos taken with autofocus cameras are generally much better than those from fixed focus cameras.
Photos on the 5800 are at their best if you use the various camera options to their fullest. Here's a quick guide to the main icons in the camera application:
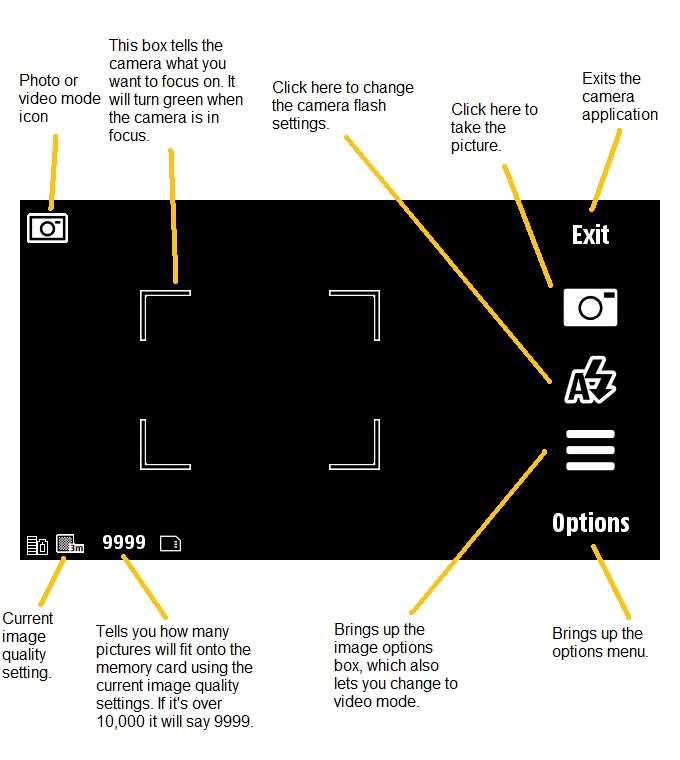
The camera button is your friend!
The 5800's camera can be switched on by pressing the camera button on the right side of the phone. Once the camera application is running, pressing the button again takes the picture.
However, that's not all. Like a standalone camera, the 5800's camera button knows how far in you've pressed it, and if you only press it part-way the camera will focus without taking the picture.
When you want to take a picture on the 5800, first make sure the subject of the picture is in the middle of the square on the screen, then press the camera button in part-way until the square turns green and bleeps, which indicates the picture is in focus. When the square is green, press the button in the rest of the way to take the actual photo.
The image options box is also your friend!
The 5800's camera has most of the settings options you'd find on a standalone camera, and a number of preset modes for various different situations. All of these options and modes can be found in the options box, by selecting the icon that looks like horizontal lines.
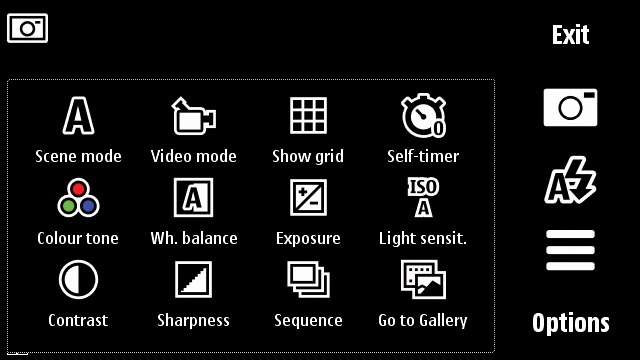
The 5800's image options box
How do I take a close-up? Or a portrait? Or a night photo? Etc.
You can find all the preset modes for various different situations by selecting the image options box, then selecting "Scene Mode".
For example, if you want to take a picture of a small object, open the options box, select "Scene Mode", then "Close-Up", then touch the screen to remove the options box. The camera will stay in that mode until you select another one.
You can also use your own custom settings by choosing the "User Defined" scene mode, and then "Change".
By default the camera's scene mode is in "Automatic", which is supposed to automatically choose the best settings for your current situation. However, if you want to be sure of getting a good photo it's best to choose the mode yourself.
Can I take a self-portrait with the phone's front camera?
Yes. The picture will be lower quality though, because the front camera was designed mainly for videophone calls.
To take a self-portrait open the Camera application, then select "Options" (not the options box), then "Use Secondary Camera". To go back to the main camera select "Options" and then "Use Main Camera".
If you can't see the secondary camera option in the menu, it may be because your 5800 needs to have its firmware updated. To find out more about this topic, click here to read our firmware tutorial.
Can I take photos on a timer?
Yes, the timer option is in the image options box under the name "Self-Timer". Choose a time delay, then select "Activate" to start the timer.
Can I take a sequence of photos in quick succession?
Yes, you can set the camera to take many photos one after another. You'll find this option in the image options box, under the name "Sequence". To switch off the sequence feature, go back to the options box and select "Single Shot".
The flash keeps flashing when I don't want it to! How do I switch it off?
On the main camera screen, click on the flash icon and choose "Off".
Is there a "red eye" reduction mode?
Yes, choose the flash icon and select "Reduce Red" to prevent people looking like they're the devil in human form.
Can I "tag" photos with my location through GPS?
Yes. The 5800 has a GPS receiver and the camera application can add your current location to photos so that you know exactly where you took each picture.
Location tagging is off by default, you can switch it on by selecting the camera's "Options" menu, then "Settings", then switch on"Show GPS Info". The GPS data should be included in the photo file, which means photo sharing sites will be able to show that photo's location on a map.
Bear in mind it may take up to several minutes for a phone to get a GPS lock, though it may be much quicker thanks to the magic of assisted GPS (where the phone guesses its position from local phone masts as well as satellite signals). Also bear in mind GPS generally only works outdoors or near windows, as it depends on getting a signal from several different satellites in various parts of the sky.
Note that the very oldest firmware version on the 5800 doesn't have GPS tagging. If the GPS info option is missing from your 5800's menu, it's possible that your firmware needs to be updated. To find out more, click here to see our tutorial on how to update the 5800's firmware.
What to do with photos after you take them
So, you've captured the perfect image... what next?
Well one option is to click on the envelope icon that appears next to the photo just after you take it. This gives you the options of sending it to someone else by text message, e-mail or Bluetooth, or uploading it to an online photo storage service such as Flickr, Vox or Ovi Share. You can find out more about uploading photos and videos to the internet in our 5800 media sharing tutorial.
You can find the same envelope icon in the 5800's Gallery application, which has exactly the same options for sharing photos with others. Just select a photo, then select the envelope.
If you're going to send a photo by text message, bear in mind that they tend to shrink photos quite a lot before sending them, which means a lot of the detail may be lost when the recipient gets the picture. It also costs more to send a photo with a text message (texts with photos are also known as "Multimedia Messaging Service" texts or MMS for short).
How do I put the photos on my computer?
You can move the photos off your phone's memory card onto your computer using the 5800's microUSB cable and your computer's file manager. This method will work with Windows, Macintosh and Linux PCs, and you'll find the phone's photos on the memory card in the directory /Images/Camera/.
Can I edit the photos?
Yes, somewhat. The 5800 has a simple photo-editing section built into the Gallery application. Go to Gallery's images section, tap once on the photo you want to edit, then select the pencil icon.
When you're in the editing mode, select "Options", then "Add Effect", which brings up the toolbar. Try exploring all the effects to get an idea of how they work. Note that you can resize, rotate and move clipart after you've finished positioning it.
When you've finished editing, select "Back" and if you want to save the changes select "Yes" (don't worry if you want to keep the original untouched, it'll give you the choice of saving under a new name).
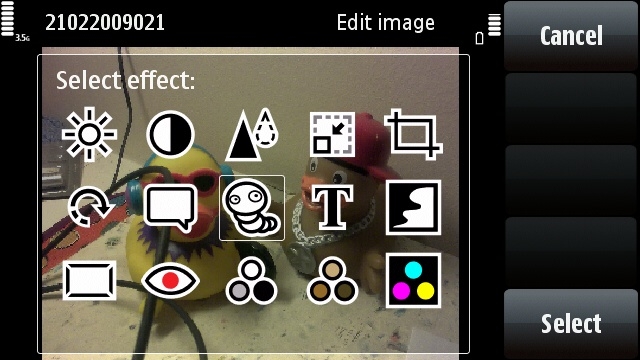
Where can I learn more advanced camera techniques with the 5800?
Try this article by our resident camera expert Steve Litchfield:
How to take better photos with the Nokia 5800
...and then take a look at Steve's epic twelve part series exploring every aspect of mobile phone photography (these articles aren't specific to the 5800, but apply to all autofocus cameraphones):
Camera Nitty Gritty - Complete Contents Page
Click here for a complete list of All About Symbian's Nokia 5800 XpressMusic tutorials
