Click here for a complete list of All About Symbian's Nokia 5800 XpressMusic tutorials

The 5800 has a camera / camcorder which features Carl Zeiss optics
How to shoot, edit and share video on the Nokia 5800 XpressMusic
The Nokia 5800's camera is capable of shooting video at VGA resolution (640x480 pixels) at 30 frames per second, which in theory is close to the standard used by DVDs. Although phone cameras aren't as high quality as the professional cameras used on TV and film, the level of detail on 5800 video recordings may surprise you compared to most other phone cameras.
How to shoot video on the Nokia 5800
It's very easy to record a video file on the 5800:
1. Press the camera button on the right side of the phone, which should start up the Camera application.
2. If there's a large red button on the right side of the screen, you're already in video mode and you can press it to start shooting. If there's no red button, you are in image mode, and need to switch to video mode. You can switch modes by selecting the toolbar icon (the three parallel lines on the right) and selecting "Video Mode". (You can go back to image mode later by opening the toolbar again and selecting "Image Mode".)
3. To start shooting, press the red button.
4. To pause shooting, select "Pause". To stop shooting, select "Stop".
5. When you've finished, the video file will be processed and then made available for viewing, sending (via text message, Bluetooth or upload) or deletion. Select whatever you want to do with the video.
6. To get back to the main video camera screen, select "Back".
Here's a quick guide to all the features of the main camera screen in video mode:
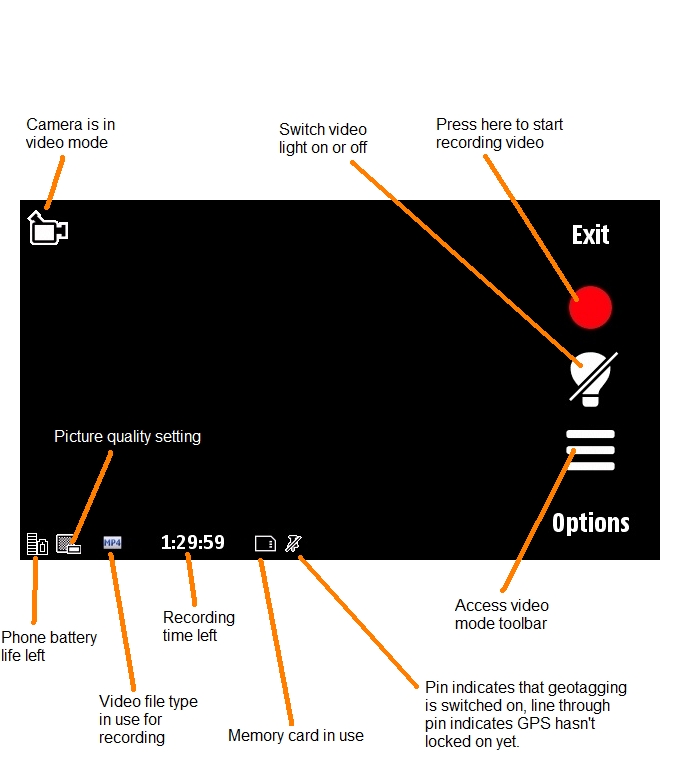
How to choose video quality
You can shoot video at many different quality levels. The higher the quality, the better the video will look, but the larger the video file size will be (in MB). Lower quality levels allow you to shoot more video, but the video will look worse.
Here's how to select the video quality:
1. In the camera application, select "Options".
2. Select "Settings".
3. Select "Video Quality".
4. Move the slider bar to whichever quality you want. By default it's on "Widescreen High Quality" (640x360 pixels). Note that the highest quality, "TV High Quality", is 640x480 pixels and not in the widescreen format. When you play it back on the 5800 it will have black bars at the side because it is a squarer picture.
5. Select "Select" when you've chosen the quality you want.
How to change the lighting and colour options
There are various options for how the 5800 should handle lighting and colour, and you can access all of them through the toolbar (the icon with three parallel lines):
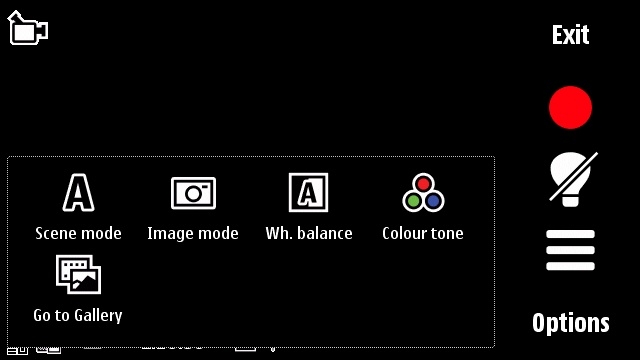
The Nokia 5800's camera toolbar in video mode
How do I shoot videos in night mode or low light mode?
Open the toolbar, select "Scene Mode" and then select "Night" or "Low Light Mode".
Note that the camera will go back to Automatic mode when you next use it.
Note also that the Nokia 5800's camera aperture and sensor are relatively small physically, so any low light video (regardless of mode) may be a bit 'noisy'.
What to do about jerky videos
If your recorded videos turn out jerky and stutter a lot, check that you don't have a game or other demanding application running in the background.
In addition, you may have a memory card that is too slow. If a card is too slow for video it means it can't record the video data quickly enough to keep up with the camera, which results in stuttering. If you use a faster card there will be less stuttering.
Memory cards come in many different speeds, called "Classes", and the higher the class the faster the memory card. For example a Class 4 memory card is twice as fast as a Class 2 memory card (and that's why higher class cards cost more too). The card's class should be printed on the card itself.
If you find that videos shot on the 5800 are jerky, try buying a faster card. The 5800 can use all microSD and microSDHC cards. You can find out more about memory cards on the 5800 in our special tutorial on the topic.
Note that you should never buy memory cards from second hand sources (such as eBay) since they're liable to be cheap fakes and will have very poor performance. Only buy memory cards from a reliable shop where you know you're getting the genuine article.
How to geotag your videos on the 5800
The 5800 has a GPS satellite navigation receiver, which means it can attach your current location to photos and videos so that you remember where you took them, a process which is known as "geotagging".
Geotagging is optional and switched off by default, but you can switch it on by the following process:
1. In the camera application, select "Options".
2. Select "Settings".
3. Select "Show GPS Info", and then "On".
Note that geotagging was not available in the 5800's first firmware version. If you're still using the first firmware, you'll have to update it to be able to use geotagging. Click here to see our tutorial on how to update the firmware on the 5800.
How to do a video self-portrait
The 5800's main camera is a bit awkward to use if you want to do a video of yourself (in that you can't see the 'framing'). However, the 5800 has a smaller secondary camera on the front of the phone which can also be used for shooting video if you need to see how you're being framed.
To switch on the secondary camera, go to the camera application, select "Options" and then "Use Secondary Camera". To get back to the main camera, click on the button with the "1" next to a camera in it.
How to do a silent movie
You can switch the camera's audio recording system off very easily. Just select "Options", then "Settings", then double-click on "Audio Recording" to set it to "Off".
Why does a red light come on when I shoot video?
It's a privacy measure, to make it more difficult to film other people without their knowledge. Some countries' laws apparently require this feature to be present on all video cameras.
How to view your videos
You can find all your videos in the 5800's Gallery application (which can be accessed from the front page of the menu system or via the XpressMusic key above the screen), and also in its RealPlayer application (which can be accessed in the Applications folder of the menu system).
Both apps have their own advantages: the Gallery application gives you the option of editing videos (at least in a very primitive way), while the RealPlayer app lets you browse videos more easily.
How to edit your videos
The best way to edit your videos is to transfer them onto a computer and use the computer's own editing tools. Click here to find out how to transfer files onto your computer.
However, you can also edit a video on the 5800 itself. The 5800's built-in video editing features are fairly primitive, but they're better than nothing and allow things like adding a soundtrack from your music collection, or combining two videos into one file.
To edit a video:
1. Press the Media button (it's a white box just above the screen next to the XpressMusic logo) and select the Gallery button (it's the picture that looks like a photo of mountains). (Alternatively, go to the phone's main menu and select "Gallery")
2. Select "Images & Videos".
3. Click once on the video you want to edit, then click on the Edit icon (it looks like a pencil).
4. An options menu will appear asking what kind of editing you would like to do. Choose "Merge" to combine the selected video with another video or image file, choose "Change Sound" to add a soundtrack using a sound file currently on your phone, choose "Add Text" to add text at the beginning or end of the video, or choose "Cut" to trim the video down to a smaller size. The "Cut" option uses a very simple editing tool where you drag a green indicator to where the video should begin, and the red indicator to where it should end.
5. When you save the edited video, it will ask whether you want the new file to replace the original or be saved under a new name. Choose whichever option suits you. If you're saving under a new name it will ask if you want to save to the phone's internal memory or the memory card, the memory card is probably a better option as it will have more space on it.
6. When you've finished editing a video, you can view it in the Gallery. You can exit the Gallery by pressing the red button to get back to the standby screen, or choose "Exit" from the "Options" menu.
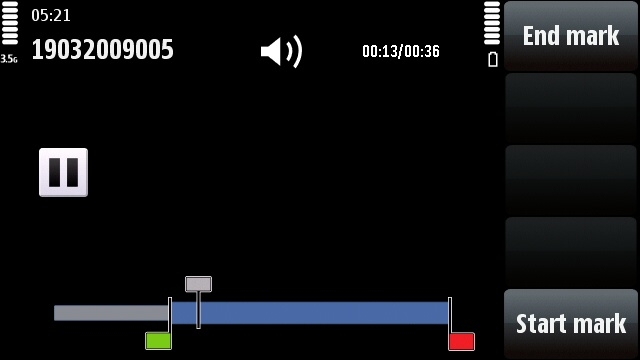
The Nokia 5800 in video editing mode. On the actual phone the video being edited appears in the centre of the screen, but our screenshot software couldn't get the video to appear in the screenshots.
How to share your videos with other people
When you've just shot a video you can click on the envelope icon to send it to other people by many different methods. You can also access these options by clicking once on the video in the Gallery application and then selecting the envelope icon there.
The options are:
Via Message - This attaches the video to a multimedia message (MMS) for sending through the phone network, but due to phone network restrictions this will only work if you have the quality settings on minimum and the clip is very short.
Via Bluetooth - This lets you send the video wirelessly to another nearby phone within 10 metres / 10 yards. Make sure the other phone has its Bluetooth switched on so that it can receive the file.
Upload - This lets you upload the video to the online video sharing services Ovi or Vox through your phone's internet connection. The first time you use this you will have to log in with your Ovi or Vox account. If you don't have an account with either service, the upload process will let you start a new account. You can find out more about uploading videos and photos in our 5800 media upload tutorial.
...or you could of course transfer the video to your computer, and share it with people that way.
How to transfer videos to your computer
The quickest and easiest way to transfer videos onto your computer is using the microUSB cable that comes with the phone. You can find out more about how to do this in our USB transfer tutorial.
Once you've got the video file on your computer you can do anything you like with it. For example you could edit it using the computer's own editing software, or upload it to a website using the computer's own browser.
Click here for a complete list of All About Symbian's Nokia 5800 XpressMusic tutorials
