Click here for a complete list of All About Symbian's Nokia 5800 XpressMusic tutorials

How to convert and watch video files and DVDs on your Nokia 5800 XpressMusic
The Nokia 5800 has a pretty good screen for watching videos, and uses the same 16:9 aspect ratio as widescreen televisions (which means it can display most widescreen-shaped videos at full size without cropping or squashing them).
The process of getting videos onto a portable device can be a bit complicated, but the aim of this tutorial is to present the easiest possible way to put your videos onto the 5800 without worrying about technical stuff.
This tutorial starts by looking at how to get the videos onto the 5800, and then explains how to actually watch them.
How to put DVDs onto your 5800
Phones obviously don't have DVD drives, so to watch a DVD on a phone (or any other pocket-sized device) you have to convert it into a video file on your PC. This file can then be converted into another kind of video file and moved onto your phone. The process of moving video from a DVD to a PC is also known as "DVD ripping".
Unfortunately we can't tell you how to do the DVD ripping as the legal situation regarding DVDs is very unclear. Basically, here's the problem:
- Most countries' laws allow you to copy content you've bought legally for your own personal use, for example moving music from a legally-purchased CD onto your phone. In theory you should also be allowed to copy video from a legally-purchased DVD onto your phone.
- BUT... many countries also have laws which make it illegal to bypass anti-piracy mechanisms, and you need to bypass these mechanisms in order to copy a DVD onto a phone.
So you're allowed to copy video for personal use, but the only method for copying video from DVDs may be illegal.
As far as we know no one has ever been prosecuted for copying their own DVDs for personal use, but the law in many countries is still so unclear that we can't really talk about how to bypass copy-protection mechanisms.
However, there are many programs for sale on reputable sites such as Amazon which do let you convert (also known as "ripping") DVDs into video files on your PC. Be careful though, as some of these programs don't work with copy-protected DVDs.
If you can somehow get a video file off a DVD and onto your computer, you can use the instructions in the section below to put that video file onto your 5800.
How to put video files onto your 5800
Some types of video file can be watched straight away on your 5800 without any conversion needed, and you can copy them straight to the 5800's memory card. See our tutorial on file transfers for more details on how to do this.
However, some video files won't work on the 5800 because they use an incompatible standard. Even video files that do work might be rather large and take up too much room on the phone's memory card, so you may prefer to shrink their size before putting them onto your phone.
Whatever the case, you can turn most videos into reasonably sized 5800-compatible files by using a converter application. There are LOTS of these converters out there, some of them free and some of them commercial, almost all made by independent software publishers. Some converters are great, some aren't, but in this tutorial we're going to ignore most of them.
Instead, we're going to concentrate entirely on what we think is the easiest to use converter, which is free and made by Nokia themselves.
Using the Internet Tablet Video Converter to put videos onto the 5800
The Internet Tablet Video Converter was originally written for Nokia's line of Internet Tablet pocket computers such as the N810 and N800. However, it can also be used very effectively with the 5800, and the reason we've chosen it for this tutorial is that it's incredibly easy to use. You don't need any technical knowledge at all, the converter does all the complicated stuff behind the scenes and makes the whole process of converting and transferring videos very simple indeed.
First of all install the Internet Tablet Video Converter on your computer. There are versions available for both Windows and Macintosh, and they can be downloaded from this link. (Click on the site's "Download & Installation" button to view the download options.)
After you've installed the ITVC on your computer, start it up. When you first install it, the ITVC should look like this:
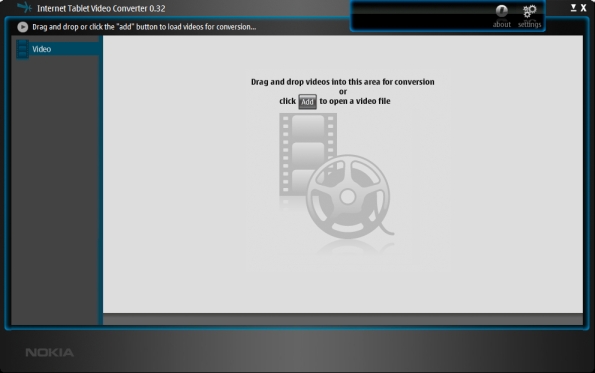
Now, find the video file you want to convert on your computer, and drag its icon into the window of the ITVC, and "drop" the icon within the window.
After you've dropped the video file icon, the ITVC should begin to convert it automatically (which can take a long time if the video is very large, so be patient). When the conversion is finished, the ITVC should look something like this:
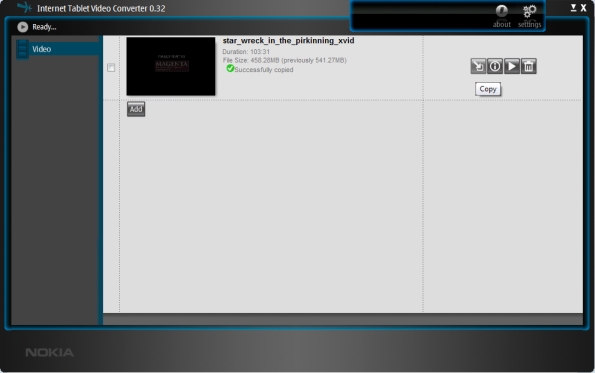
You're now ready to transfer the converted video onto the 5800. Here's how to do it:
1. Attach the 5800 to your computer using its microUSB cable.
2. Choose "Mass Storage" from the 5800's on-screen list which appears after the connection is made.
3. On the ITVC, find the video you want to transfer and then click on its "copy" button (it looks like a square with an arrow pointing into it, the first in the row of four buttons).
4. Select "Browse".
5. The 5800 should show up on your computer as an "external drive" or "removable disk", possibly labelled D:, E: or some other letter. Select this, then click "OK".
6. Select "Copy".
7. The transfer should now start, be patient if it's a very large file as they can take a while to transfer.
8. When the video has finished transferring onto your phone, do NOT unplug the cable yet. First, you should make the microUSB cable safe to be disconnected. After it's been made safe, you can unplug the cable. See our data transfer tutorial for more details on making devices safe to be unplugged, and on using the 5800's USB cable connection.
9. When the transfer has finished, select "Close". The video is now on your 5800, ready to be watched.
How to watch videos that are on your 5800
There are actually two methods of doing this, using Gallery or RealPlayer. They're both very similar, but use whichever one you prefer.
Here's how to watch videos using the RealPlayer application:
1. From the phone's standby screen, press the white menu button and then select "Applications".
2. Select "RealPlayer".
3. Select "Video Clips"
4. Double-click on the video you want to watch, and it will start playing. (Single-clicks let you select a video for use with the Options menu.)
5. When you've finished watching the video, select "Back" to return to RealPlayer, or press the red button to shut down RealPlayer and return to the standby screen.
Alternatively, here's how to watch videos using the Gallery application:
1. From the phone's standby screen, press the white menu button and then select "Gallery".
2. Select "Images & Videos", you should then see a scrollable screen displaying all the images and videos on the phone. Videos are marked with a small film-strip icon in their bottom-right corner.
3. Find the video you want to watch, and double-click on it to begin playback. If you're not sure which video is the right one, click on it once to see its title and click on it again if you want to play it. (You can also view the photos' and videos' details more clearly by selecting "Options", then "View By", then "Date", "Title" or "Size".)
4. When you've finished watching, touch the screen and select "Back" to go back to the Gallery index, or press the red button to shut down the Gallery and go straight back to the phone's standby screen.
Some hints and tips for video playback on the 5800:
- To pause, rewind, stop, exit, go back, etc, touch the screen and the playback controls will appear at the edges. They will disappear again when not used.
- To alter the aspect radio (aka screen shape) of a video, select "Options" and then "Change Aspect Ratio". Touch the screen to see a new aspect ratio, and when you find one you like select "Done". The Original aspect ratio shows the video in its original shape, which may produce black bars at the sides if it's a non-widescreen video, or black bars at the top and bottom if the video is wider than the usual widescreen standard. Such bars aren't hiding anything, they're there because the original video is a different shape to the screen.
- Remember to use the foldable stand that comes with the 5800 to prop it up while watching a video. The stand is very small and has a strap so it can be attached to the 5800 like a phone charm, and it's fairly easy to take with you if necessary.
- The phone will not dim the screen while a video is playing.
- While you're playing a video, you can set it to be your general ringtone, or assign it as a tone for a particular contact, by selecting "Options" and then "Use Video Clip".
The video stutters when I play it! How do I make it play smoothly?
If you've installed your own theme or wallpaper on the phone's memory card, or if you've got the wallpaper set to slideshow mode, the 5800 may sometimes stutter when playing back video from the memory card.
If you encounter this problem, try installing your custom theme or wallpaper on the phone's internal memory instead of the memory card. Alternatively, you could try switching to the phone's default theme and/or default wallpaper. Also, try switching the wallpaper out of slideshow mode.
For more help with installing and using themes, click here to see our 5800 themes tutorial.
For more help with using wallpaper, click here to see our 5800 wallpaper tutorial.
Are there more advanced video converters out there which will work with the 5800?
Yes. There are many, many video converters available for Windows, Macintosh and Linux. They're usually much more complicated to use than the ITVC, but if you know how to use them you can produce higher quality video files.
If you want to try out some of the more advanced converters, you might want to check out the technical details of the 5800 on its official Forum Nokia page. The "Multimedia" section of the specifications is particularly useful when converting videos.
What's a really good legal video download I can watch on my 5800?
Well, this is a matter of taste of course, but this writer would strongly recommend the cult sci-fi spoof Star Wreck: In The Pirkinning, which takes the mickey out of both Star Trek and Babylon 5, and was made entirely by amateurs with a zero budget. Because it was done as a fan film, the makers have released it as a free download from their own website, and it has no copy protection either so you can easily transfer it to any device you want, including your phone.
You can download the film at this link.
(If you choose to download the Xvid version, you may need to also install the Xvid video standard on your computer in order to make it play properly. You can download the Xvid codec at this link.)
Why are CDs so easy to use with phones, while DVDs are so difficult?
You may have noticed that it's very easy to transfer music from a CD to a phone, but much more difficult to transfer videos from a DVD to a phone. The reasons for this are historical and commercial.
The technical standard for Compact Discs, codenamed "Red Book", was developed in the late 1970s before PCs and MP3 players even existed. There was no copy protection at all in "Red Book" because no one at the time could imagine anyone copying a CD at home. Once the standard was agreed upon it could not be altered, as alterations would mean new CDs might not play on all CD players. This meant that CDs were ideal for the home computer age, because all of the music could be easily and legally moved from the CD onto a computer, and then onto a music player, phone or any other device. Some music publishers have tried to add copy protection to their CDs, but this itself is illegal as it breaks the official CD standard which governs all products using the "Compact Disc" name. In other words, copyright law is actively keeping CDs free of copy-protection.
DVDs however were developed in the 1990s, and by then publishers knew people might be able to copy unprotected DVDs onto their home computers. So, an optional copy-protection mechanism was included in the standard which prevented the video content being copied onto computers. There are now unofficial methods for by-passing this copy protection, but the very act of by-passing copy protection may be illegal in some countries. In theory the copy protection on DVDs is optional, but almost all DVD publishers choose to use copy protection.
And that's why CDs are so flexible while DVDs are so inflexible.
Click here for a complete list of All About Symbian's Nokia 5800 XpressMusic tutorials
