Perhaps you're fairly new to Series 60 and are frustrated by the main Menu button showing you icons that you really don't need, while the ones you want are buried at the bottom of a folder? Be assured that there's plenty you can do about this! Here are the things you really need to know:
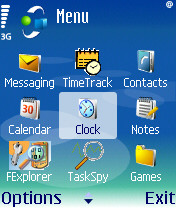 The screens of icons are completely customisable.
The screens of icons are completely customisable.
Any icon can be in any position in any folder. The process of getting things how you want them may seem daunting, but it's worth 10 minutes of thought and button pressing in order to have a device that's set up exactly how you like it.
First, identify the applications that you use most often (recent S60 devices will have five shortcuts available on the standby screen as well, but I'll come to these later). For example, say you pick out Messaging, Contacts, Calendar, Clock, Notes from the built-in applications, plus the third party tools TimeTrack, FExplorer and TaskSpy. And you've got four or five favourite games as well.
By default, each S60 smartphone is set up differently by either Nokia or the network operator, and the icons mentioned above are probably scattered all over the place. Your aim is to get the main choices above into the 'top 9' positions on the main Menu screen. For each icon, highlight it and then use 'Options | Move' or 'Options | Move to folder', depending on where the icon is at the moment, then scroll to the top of the main screen and press in the navigator key. The application icon is now there! Repeat for each of the other favourite applications. If you're like me, you'd probably want to keep your games tucked away slightly, all in one place, though quick to access when required. For the example screenshot here, I've used 'Options | New folder' and made a new 'Games' folder, moving all my game icons into it.
If you can't find the icons for an application that you know you've installed, look at the bottom of the main Menu screen (for older devices) or in the 'My own' folder (for recent devices).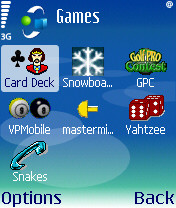 You can quickstart any application in a 'top 9' position, in any folder, with one keypress.
You can quickstart any application in a 'top 9' position, in any folder, with one keypress.
You'll notice a strong resemblance between the 3 x 3 grid layout of each folder of icons and the 3 by 3 layout of the main number keys on your keypad. Nokia has used this to provide extra shortcuts. So, for example, in this Games folder, pressing '4' will launch Virtual Pool Mobile and '6' will launch 'Yahtzee'.
This is a handy tip but don't get too obsessed by the technique. Learning '9' '4' as the way into your favourite game is all very well and quick but it'll frustrate the heck out of you when you pick up other peoples' S60 phones or when you upgrade to a new device and haven't got things set up in quite the same way.
This works in any folder, although you should note that the shortcuts are always hard wired to the nine icons at the top of each folder, not to the current 3 by 3 selection - you may have scrolled down within a folder containing lots of icons.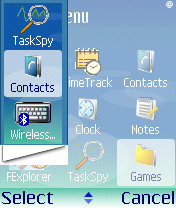 Switch between running applications quickly using the Menu key.
Switch between running applications quickly using the Menu key.
Pressing and holding the Menu key down will pop-up a list of all applications currently running in memory (RAM) on your smartphone. You can quickly get to any of these by scrolling up or down and then pressing in the navigator key.
The concept of 'running programs' may be new to you, but it's important to grasp. For example, you may be editing a Contacts entry when a phone call comes in. You flick the call onto the loudspeaker and then select your Calendar icon, arranging a date for a squash match with a friend. Ending the call, you need to check some travel information on the Web, so you use the appropriate bookmark in your browser. The page seems slow to load, so you press and hold Menu and select Contacts again (or pick it from the main Menu folder again), finishing editing your entry, then switching back to Web in the same way to see the page hopefully fully loaded.
Most of the time, you don't need to worry about multitasking like this - things will 'just work'. In practice it just means that sometimes applications will appear instantly (if they're already running) and sometimes take a second or so to appear (if they're not already running).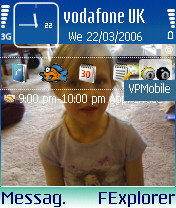 Launch your absolute faves from the active standby screen.
Launch your absolute faves from the active standby screen.
All S60 smartphones from the Nokia 6680 onwards also have an extra five shortcuts on the standby screen (the one you get to by pressing Menu twice or by pressing the red Hangup button). You can assign these to the applications of your choice within 'Tools | Settings | Phone | Standby mode' and scrolling down to alter 'Active standby apps.'
You'll also note, whatever the age of your S60 smartphone, that there are two application assignments to the bottom of screen function keys. These will probably be set up by your network operator, but they're easy to change, also in the 'Tools | Settings | Phone | Standby mode' dialog.
Armed with the above techniques, you should be able to significantly reduce the number of keypresses needed to bring up the applications that you need most. Make your applications screens your own and you'll soon be speeding around and, hopefully, with a lot less frustration!
