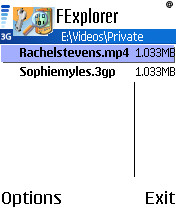[This tutorial was inspired by this AAS Forum thread]
There are a number of third party utilities which encrypt your files and hide them away beyond the reach of the secret service, but in truth you almost certainly won't want to use these. Firstly because they cost money, secondly because you don't want to have to wait minutes each time while the utility encrypts or decrypts (potentially) tens or hundreds of megabytes of binary video data. But mainly because you're not trying to keep the file contents secret, you're simply keeping them out of obvious reach of a curious child (or passer by).
The trick is to make use of the 'Hidden' flag that can be applied to any file or folder in any file system since the dawn of time (well, DOS, actually). And the way to manipulate this flag is to use the all-purpose freeware file manager FExplorer. Read on...
- In FExplorer, navigate to the main \Videos folder on your expansion card (disk E), assuming that you haven't already put your video files somewhere else.
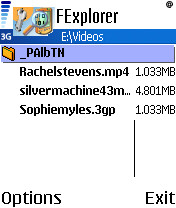
- Use 'Options | File | Make Dir' to create a new folder within \Videos, e.g. 'Private'.
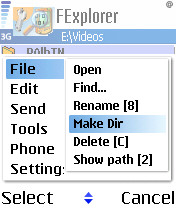
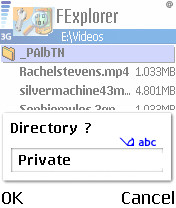
- Use the '0' key to mark each video file that you'd like to hide. Each will be marked with a little tick icon.
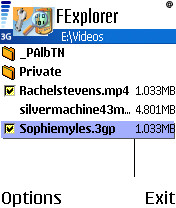
- Use 'Options | Edit | Cut' to cut all of the file references to the clipboard.
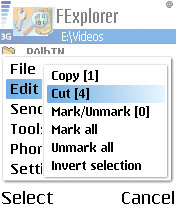
- Navigate into the 'Private' folder and use 'Options | Edit | Paste'. All these files will now be in your new folder.
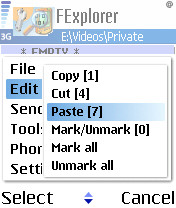
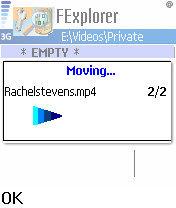
- Go back to the \Videos folder and highlight 'Private'.
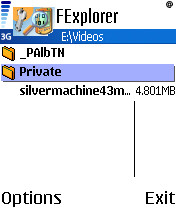
- Use 'Options | File | Set attributes' and set the 'Hidden' attribute to 'On'.
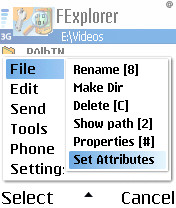
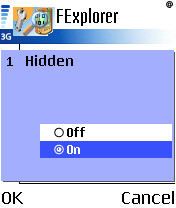
With the new folder hidden from normal applications, Gallery won't pick up the files anymore. If Gallery's open already, close it down and then start it up again, to re-scan the file system. You should see that it won't show the files from your 'Private' folder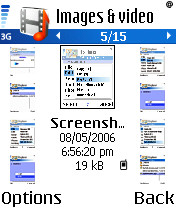
To play the videos yourself, simply navigate into the new folder yourself and open them from FExplorer.