 With S60 smartphones starting to take over the world (or so it seems!), armed only with a numeric keypad for input, there are now more people than ever equipped with a powerful smartphone and probably only using it for menial tasks. But did you know that text input on a modern Nokia smartphone can be faster than input on a Palm or a Pocket PC? And not significantly faster than the speed at which a lot of people peck away at their desktop PC keyboard?
With S60 smartphones starting to take over the world (or so it seems!), armed only with a numeric keypad for input, there are now more people than ever equipped with a powerful smartphone and probably only using it for menial tasks. But did you know that text input on a modern Nokia smartphone can be faster than input on a Palm or a Pocket PC? And not significantly faster than the speed at which a lot of people peck away at their desktop PC keyboard?
The chances are that you've already tried multi-tap input on your phone of course. Pressing '2' twice for 'b', '7' four times for 's', and so on. Very labour intensive and frustratingly slow. It's fine for absolute beginners and for writing the odd word, but there's no way you can type out sentences every day using multi-tap.
What about the millions of people around the world who seem to rattle off messages to each other in no time at all on much lesser phones? How do they do it? The answer's in predictive text, a.k.a. 'Dictionary', a.k.a. 'T9'. With predictive text, the smartphone's software looks at your keypresses and works out what word you're trying to spell. For most combinations of keypresses there are only a small handful of words that can be made from those letter choices in that particular order and one's usually far more common that the others. Your first attempts at using predictive text will probably be disappointing, with one in ten words recognised incorrectly (for example, “no” rather than “on”), but you'll quickly get the hang of glancing up at the screen after possible problem words.
In addition to the basic predictive technique, there are a number of very important tips which will help you ease your way into this method text entry. The best way to illustrate all this is with an example, so go to the 'Notes' application and use 'Options | New note':
- If you haven't already turned predictive text on, press the 'Edit' key (the one with the pencil) and choose 'Dictionary on'.
- Enter '43556'. You'll see 'Hello' appear! Just like magic....
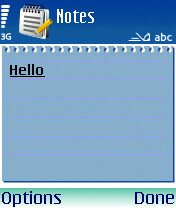
- Now backspace over it with the 'C' key and this time don't think about the numbers. Just look at the keys and hit the right one according to the letters you want. e.g. 'h' 'e' 'l' 'l' 'o'. Don't pay any attention to where the letter you want is in each group of 3 or 4. You'll have typed 'Hello' with just five keystrokes, just as on a full size QWERTY keyboard.
- Now press the 'space bar' ('0', i.e. zero on the keypad) and then try 'world' on your own. Five more keystrokes. If you want to watch the actual word displayed you'll see how predictive text works, with the software trying to guess what word you're trying to spell in real time. You now have 'Hello world' up on screen, in 11 keystrokes. Again, the same as on a full size keyboard.
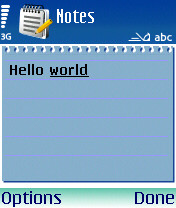
- What about a full stop? You'll notice that there are no punctuation characters on the numeric keypad (well, maybe a handful). Press and hold the '*' key. Don't worry about the fact that for a fraction of a second the word 'world' changes to the next match in the phone's dictionary; after a second or so it'll pick up the fact that the key is held down and will pop up this handy screen of punctuation characters:
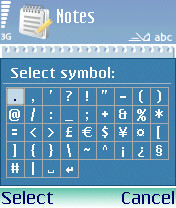
- Ordinarily you'd use the navigator key to move around the grid to the character you want (hint: you can wrap around left to right and down to up, if you see what I mean), but we just want a full stop, which is the most common character needed and is in first place on the grid. So just press the navigator key in to select it. There, that's your first sentence done!
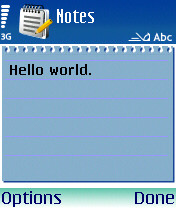
Of course, this is a trivial example, so let's try something more complicated. You're now going to type "In the dark of night, I didn't think I'd be able to sleep". Let's get started:
- Press '0' for a space. Notice how the text mode indicator in the top right has already changed to a smart capital. Type 'In'. Notice how the text automatically goes lowercase after the first letter in the word.
- After typing 'night', you'll probably be confused to see 'might' on the screen instead. Press the '*' key to switch to the next matching word in the T9 dictionary. 'Night' - there we go.
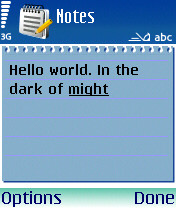
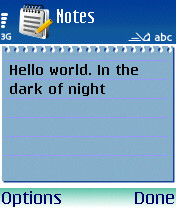
- For the comma, press and hold '*' again, and then select the comma from the character chart.
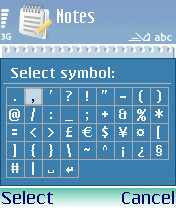
- After the next space, you'll need a capital 'i', so before hitting the '4' key (for 'i'), tap the shift/'#' key, which tells the system to capitalise the next letter.
- When you get to the apostrophe in 'didn't', simply use the '1' key instead of the apostrophe - if you think about it, a small number 1 in the right place wouldn't look unlike an apostrophe and this makes sense as a quick shortcut in the T9 system. After using '1', hit '8' (for 't') as usual. There, 'didn't' appears properly!
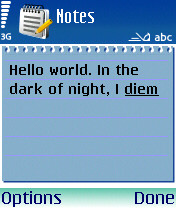
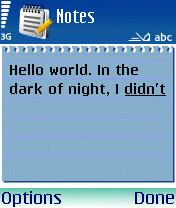
- The rest of the sentence should be a walk in the park for you now! At the end of the sentence, bring up the character grid (with '*') and press navigator left, to highlight the 'carriage return' character, to put in a paragraph break.
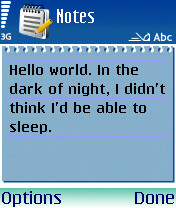
The only thing to draw your attention to is the way, after pressing and holding '*' to bring up the character grid, your word gets changed very briefly into the next available matching word. But as soon as the S60 device realises that you're holding the button down (as opposed to tapping it), it changes the word back and pops up the grid instead.
The main sticking point for new users of predictive text is the worry about entering names and places, things which won't be in the built-in dictionary. For example, let's try entering something outlandish such as 'Jukka', a popular Finnish name.
- Type the name in and you'll see 'Lulla', the best the built-in dictionary can achieve.
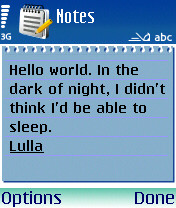
- Press '*' and, as it's run out of ideas, you'll see the left soft key changes to 'Spell', offering you the chance to add the new word to your personal dictionary.
- Press 'Spell' and then put in 'Jukka' using traditional (laborious) multi-tap mode. Press 'OK' and the word's not only in your document, but also in your dictionary.
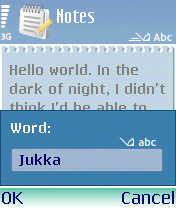
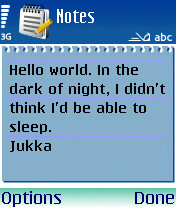
- Press '0' (for space) and then enter 'Jukka' again. 'Lulla' still comes up, but press '*' and you'll see 'Jukka' is now offered as an alternative. Cool, huh?
After a few weeks, your smartphone will know the names, places and other strange words you commonly use and will know to include them in the predictive text choices automatically.
Other important tips are:
- the '#' key cycles between the different input modes, for the times when you want to put in a number, or to multi-tap spell a word that you don't want added to the dictionary.
- holding down '#' puts you directly into 'Insert number' mode, for entry of phone numbers and other long numeric info.
- be careful of some short words, such as 'he' and 'if', or 'on' and 'no, which use the same number pad keys. Keep an eye on the screen and you'll soon train yourself to spot when words are going to 'go wrong'.
With a little practise, you should be able to enter text at a comfortable 20 words per minute using predictive text. Which isn't bad, considering that the average input rate using Graffiti on an (now old fashioned) Palm used to be in the region of 10 to 15 wpm. And you can enter this text without recourse to an easily-lost stylus or a fragile touch-screen.
