Now, power users (and those with non-keypad models like the E61 and E70) can look away, but there must be many people reading this who have only ever used their smartphone 'standalone', using its built-in numeric keypad to enter text.
If this is you, the chances are that you flinch whenever you have to enter a long word or name, getting through something complicated is a real hassle, both with multi-tap or with 'predictive text' turned on. Yes, you love having a tiny smartphone, but occasionally, perhaps a few times a week, you really, really wish you had a proper qwerty keyboard.
The answer is to grab yourself a Bluetooth keyboard - they're not expensive these days ($50 or £50) and are generally all compatible with all PDAs and smartphones. In this tutorial, I'm going to be using Nokia's own SU-8W, chosen simply because it's got even more chance of working flawlessly with the majority of smartphones without keyboards (typically Nseries S60 devices). The SU-8W has even got keys to mimic the left/right soft keys, so in use you hardly have to touch your smartphone at all....

- Buy yourself a Bluetooth keyboard. Note that it'll need AAA batteries - don't forget to install these!
- Make sure 'Bluetooth' is already turned on - you'll find this utility either in 'Tools' or 'Connectivity', depending on device.
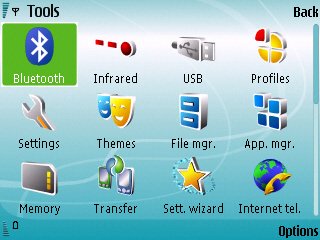
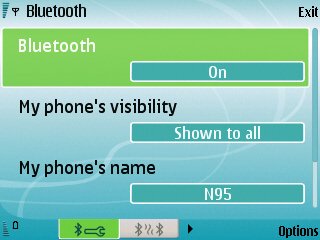
- Explore your smartphone's menu folders, to see if Nokia's Wireless Keyboard Utility is already installed. If it's not, download it from the appropriate device support page on Nokia.com. Install this SIS file in the normal way - it'll probably appear in your 'My own' folder, but this varies according to device.
- Turn on your new keyboard: there will either be a dedicated power button or a particular key combination to do this. A blue LED on the keyboard should now be periodically flashing.

- Start up the 'Wireless keyboard' utility and press 'Options | Find keyboards'.
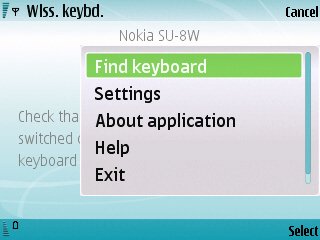
- Your new keyboard should be found within a few seconds. Highlight it and press 'Select'.
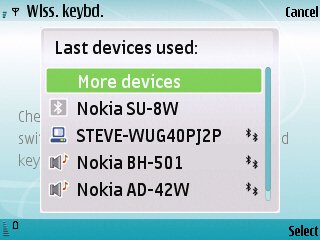
- Just follow the prompts. You'll be asked to make up and enter a 'passcode' (anything you want, it's a one-time only thing and part of the Bluetooth spec - this is a trivial use for Bluetooth and the security obviously isn't necessary) on the smartphone keypad. A couple of digits will do, e.g. "00".
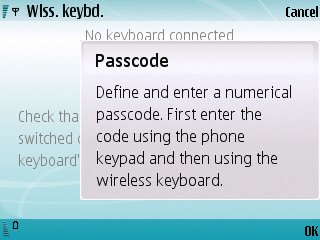
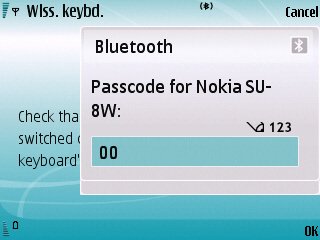
- Enter "00" on the wireless keyboard (making sure to use the correct shift key to actually get a '0' rather than anything else...) and press Enter, as prompted.
- Pick the right language driver for your keyboard:
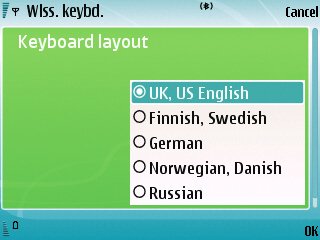
- You're done! If all is well, the smartphone will pop up a 'Connected' message and then the Wireless Keyboard utility will send itself into the background so that you can get on with other things. Try opening up a new entry in 'Notes' and doing some typing. Cool, eh?

When you're finished with the keyboard (til the next time), just turn it off. The Bluetooth link will automatically be disconnected. And when you want to use the keyboard again, just turn it on. As long as you keep Bluetooth 'on' on your smartphone, the keyboard itself will activate the link automatically.
Steve Litchfield, AllAboutSymbian, 31 May 2007
