A little bit of background first, and a few notes. There's nothing special about GMail in the context of this article, except that it's highly recommended for the way it's universal, has an insanely good web interface and has bullet proof spam trapping. The key here is that GMail now supports IMAP access, but any other IMAP (Internet Message Access Protocol) email account will do just as well.
Now to 'push' email. It seems every man and his dog wants it, i.e. emails hitting your smartphone (with a beep) as soon as they're received into your mailbox. In other words, you don't have to wait the ten seconds or so to check your mail server when asking for your email in the 'old fashioned' way.
I can see the advantages of 'push' - there's no forgetting to hit 'Connect' every so often and there's the immediacy. If your business depends on you knowing something the instant someone emails you a fact, then push might be a lifesaver. And, of course, for businesses which already standardise on grown-up corporate email systems like Blackberry and Microsoft Exchange, it's easy and convenient to tie these into a dedicated email system pushing messages out to mobile devices.
 But for single user, home or semi-pro use, I really can't see much point in complicating your email handling by inserting a third party provider or service between you and your mailbox. Like many people, I standardised on a single GMail account last year and have been supremely happy. There's a GMail mobile client, but it's Java-based, which means slower startup, unnecessary RAM overheads (important on some devices), and a manual 'refreshing' of your inbox.
But for single user, home or semi-pro use, I really can't see much point in complicating your email handling by inserting a third party provider or service between you and your mailbox. Like many people, I standardised on a single GMail account last year and have been supremely happy. There's a GMail mobile client, but it's Java-based, which means slower startup, unnecessary RAM overheads (important on some devices), and a manual 'refreshing' of your inbox.
Much better is to spot the fact that GMail added IMAP support for their mail service last year. Now, IMAP is a proper, grown-up email protocol, wherein you effectively access your remote mailbox directly, without deleting information from it (unless you want to). By comparison, standard POP3 email usually involves deleting messages from the server after access - and even when you explicitly tell your email program to leave the messages on the server they sometimes disappear anyway - at least, in my experience.
Also important is that the 'Auto-retrieve' settings for POP3 accounts in S60 Messaging bottom out at 30 minutes. So your shown mailbox could be up to half an hour out of date, at worst case. IMAP, while connected, passes on emails instantly - true push email and with no third parties in the way.
So, what happens is that I've set up (see below) my S60 smartphone with GMail as a mailbox and set it up to grab my email automatically. I've set a nominal auto-retrieve time of 15 minutes, meaning that every 15 minutes a fresh connection to the IMAP server is made, in case the existing one has dropped out (usually because of moving out of data coverage or changing data network). Up to those 15 minutes, provided the connection is maintained, the IMAP mail server is effectively always 'on' (idle) and messages get passed through immediately. As and when emails arrive in my GMail mailbox, they're usually on my smartphone in seconds or, at absolute worst, there 15 minutes later. It's all simple, it's elegant and it's almost free.
I say 'almost' because the one downside of IMAP access, combined with frequent retrieval, is that your data bill is going to go up. We're still only taking about a few hundred Kilobytes per day though, unless you have it set to grab whole messages, complete with attachments. With modern data tariffs being more generous, the extra data needs of this solution aren't really a problem.
Setting up 'push' GMail
Tip: you'll need to enter your GMail username (e.g. jsdkjskdjk@gmail.com) three or four times during the setup dialogs - it would save typing on your keypad if you typed this previously into Contacts or Notes (or similar), selected it and then used 'Copy' (on the Edit or hash keys) to put it into the clipboard, ready for pasting in (with the same keys) at the appropriate points in the procedure.
- Go into 'Settings' in the GMail web interface, and click on 'Forwarding and POP/IMAP'. Down at the bottom of this page, enable IMAP and click on 'Save changes'.
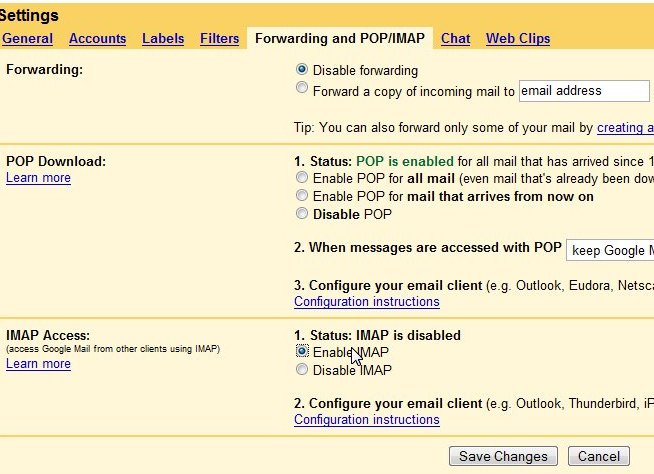
- Secondly, work through GMail's own IMAP Set-up page for S60 3rd Edition. It's important to go right through this, since both incoming and outgoing email services are encrypted and you have to get the security protocols and port numbers spot on - otherwise things simply won't work.
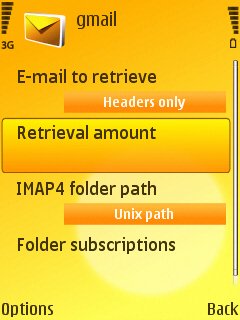
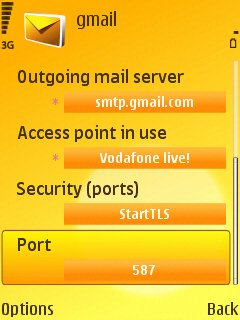
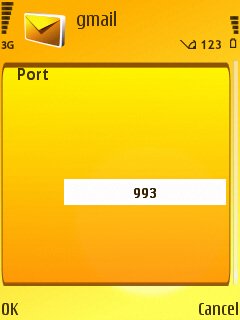
- Now, still in Messaging on your smartphone, within 'Settings | Email | Mailboxes | GMail', head for 'Automatic retrieval' and enable 'Email retrieval'. There's a dialog to complete with your preferred hours of operation (you don't really need GMail being checked throughout the night, for example!), frequency (I suggest 15 minutes) and then you can back out to the Messaging home screen.
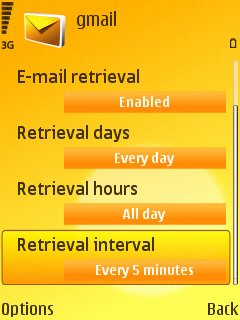
Now sit back and wait for email. Here's the proof of the pudding, showing my Nokia N95 8GB and my laptop, showing GMail's web interface, in perfect step.
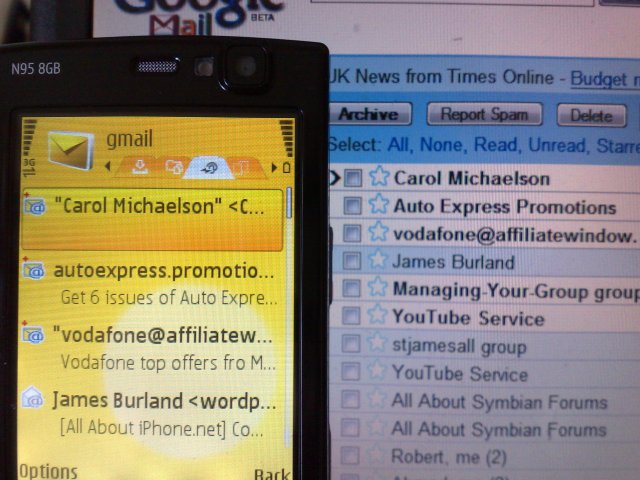
One caveat to the above is that Messaging isn't as capable in some areas as the dedicated GMail Java-based client. In particular, there's no way to mark read items as 'unread', you can't apply 'stars', and so on. But the instant and automatic push-like retrieval is certainly a great tool in your armoury. Why not give it a try?
Steve Litchfield, AllAboutSymbian and the Smartphones Show, 13 March 2008
