Review: SPB Shell 3D
Score:
68%
Earlier this year we reported on the release of SPB Shell 3D and asked whether it was the ultimate homescreen replacement? If you fancy giving your Symbian^3 device a 3D HTC Sense makeover, and you love to tinker, this could be the one for you if you don’t mind shelling out £10.00. Read on to find out whether this is a good investment or an expensive novelty.
Version Reviewed: 1.1
First things first, SPB Shell 3D looks amazing. If you want to tinker until you can’t tinker anymore, then this will be right up your street! This homescreen replacement will also appeal to Android enthusiasts who would probably call this the Symbian equivalent of Launcher Pro.
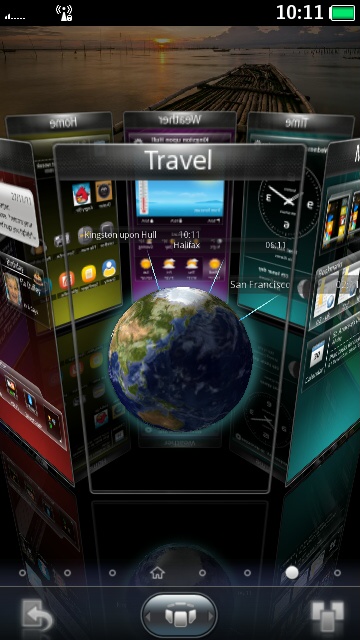
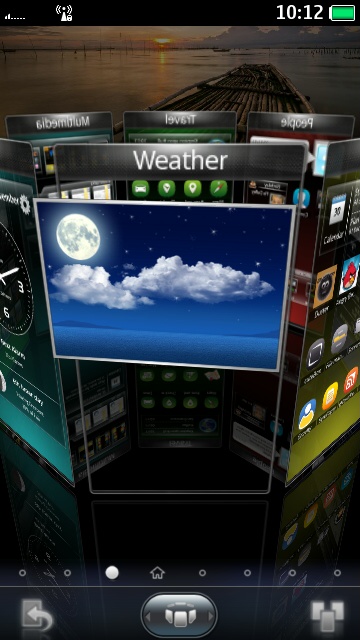
Amazing views in SPB Shell 3D
When first launched, a healthy number of homescreens and a sample widget layout is supplied. As Steve suggested in his Symbian Belle guide, it’s probably best to do away with all of these straight away. Instead, build up the things you need rather than using as much as possible just because you can. If you really want to spread yourself out, however, SPB Shell 3D supports up to sixteen homescreens!
At the bottom of the screen there is a universal dock with five icons; the first, second, and fourth are for application shortcuts. Simply tapping and holding brings up an app grid so you can choose the application you want for each. The third dock icon brings up a three dimensional preview of all your homescreens. They are presented in a carousel which you can spin around to the homescreen you want. As an alternative, that third icon can be used as a slider to control the rotation with more precision.
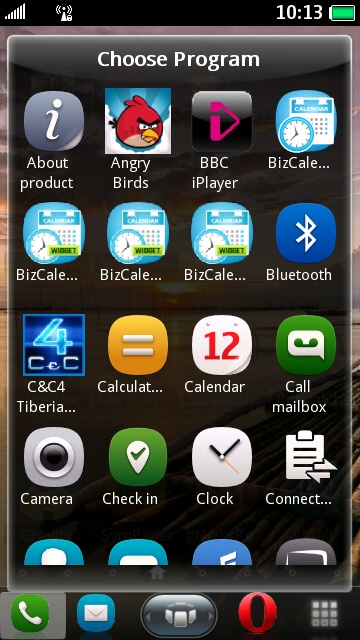
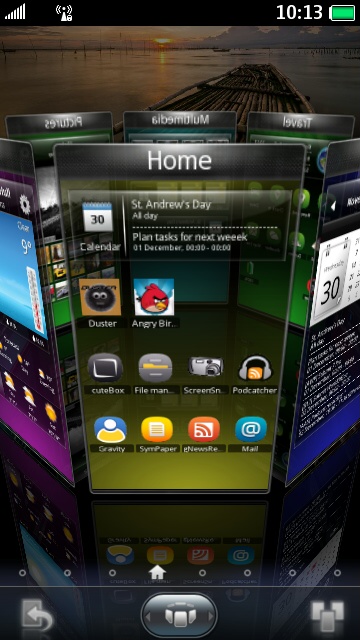
Choosing dock applications and the homescreen preview carousel
The fifth dock icon brings up the alphabetically arranged application grid. Unlike Symbian’s grid, there are no folders. Alphabetical organisation is much like Android and Symbian Belle. It’s more logical to have applications arranged like this rather than having complicated folder structures - as long as you can remember an application’s name!
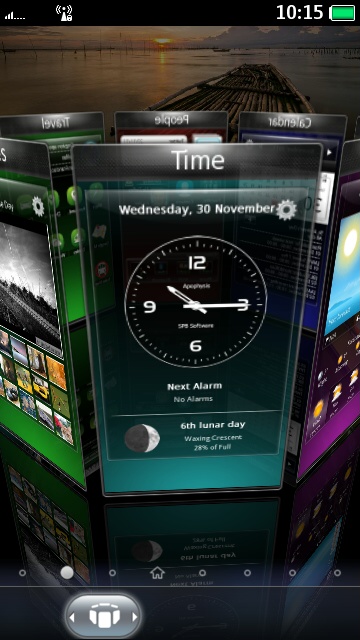
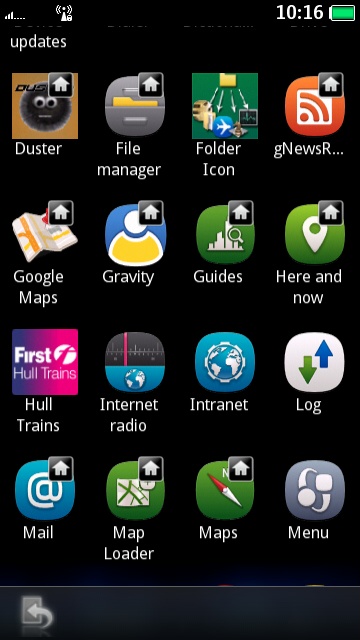
Using the homescreen slider and browsing the app grid; note the home icons to indicate which applications are shown on a homescreen
Moving between homescreens is a simple matter of swiping from left or right. A row of lights above the dock indicate which homescreen you are currently on. One of the indicators is a home icon. There is seemingly no other significance of the “Home” homescreen (ahem) other than its title and indicator icon.
While viewing the preview carousel, tapping the lower-right icon takes you to the homescreen organiser. This allows you to rename and rearrange the current homescreens. You can remove any of them by simply pulling them downward. Then they appear to go flat as if being placed on a desk. There are always spare homescreens on this invisible desk area which you can swipe upward to add to the set of active homescreens.
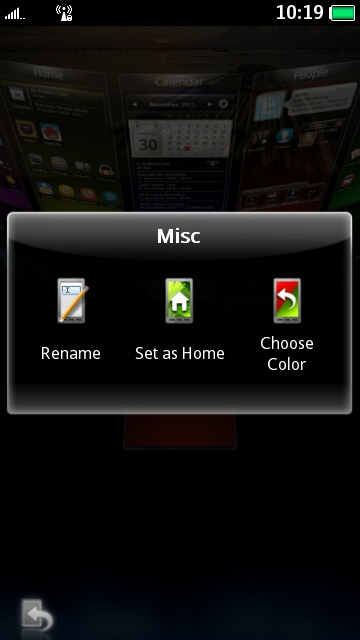

Organising the homescreens
Application shortcuts can be added to a homescreen in two ways. First, you can long press on a homescreen to bring up the Shell 3D menu where there is an option to “Add [a] Program”. Alternatively, you can long press your desired application from the app grid - just like Android.
There are plenty of widgets on offer which are accessed via the long press menu mentioned above. These are detailed below:
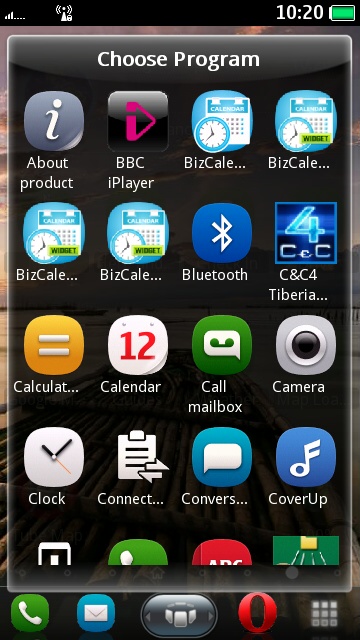
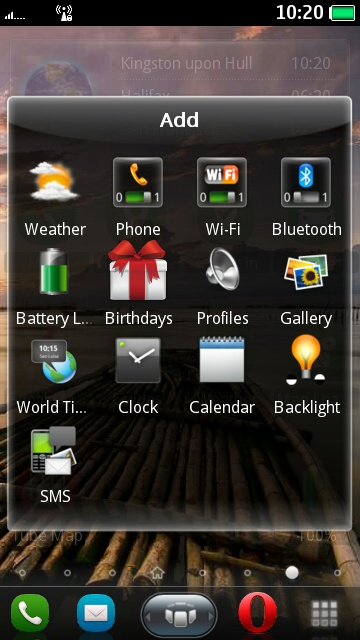
Choosing applications and widgets for a homescreen
The Weather widget gives you a four by one block showing current conditions in your location. Tapping its left side launches a 3D temperature bar chart for the next four days split into four time periods. Tapping the right side gives you detailed information about the current weather conditions along with a four day forecast.
The Phone, Wi-Fi, and Bluetooth widgets are each links for controlling connectivity. The Phone widget simply sets the Offline profile in your device. There is another widget with which you can access the rest of the your profiles.The Wi-Fi and Bluetooth widgets deep link into the corresponding pages of the Symbian Settings application.
The Battery widget gives a battery icon with a percentage readout. The Backlight widget lets you set the brightness of your screen to one of four levels or to automatic.
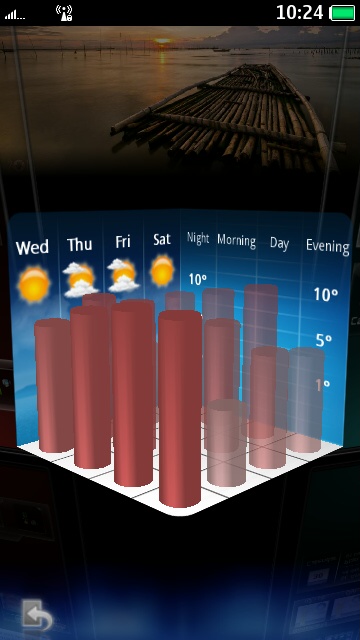
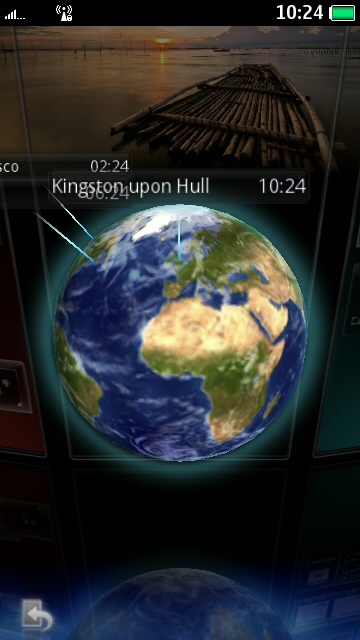
Weather and World Time widgets in 3D
The Calendar widget is another four by one block that shows you the next two items on your agenda. Tapping its left side launches Symbian Calendar on the current day. Tapping a calendar entry on the right links directly to that item.
The Birthday widget is possibly one of the unsung heroes of SPB Shell 3D. It’s a two by one block that displays the next birthday in your contacts list. Tapping it launches a list of several more upcoming birthdays. To make it stand out, the list doesn’t scroll vertically or horizontally. Instead, it makes an attempt to scroll through the screen.
Other 3D powered widgets include World Time, Gallery and SMS. The World Time clock allows you to set three time zones. Tap on the world icon though, and a 3D globe springs out of the screen with labels for each of your three locations! The SMS widget links to the Messaging application when tapped on the right. Tap on the left, however, and a 3D scrolling list of message previews comes forth. The Gallery widget gives you a 3D effect while swiping through photos. I found this view caused SPB Shell 3D to crash so it’s probably best avoided.
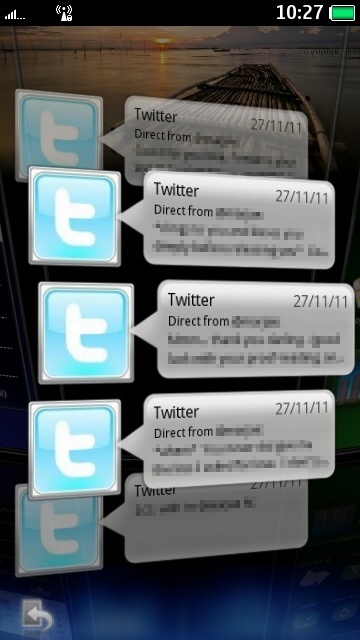
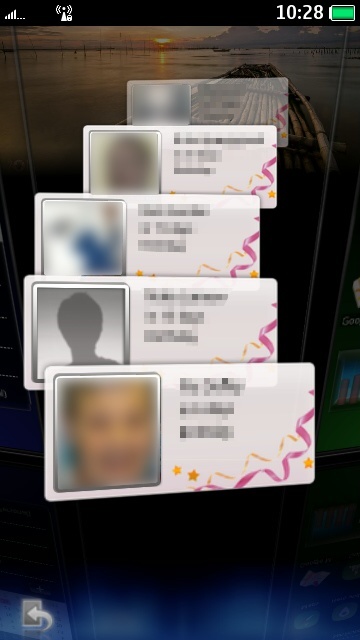
SMS and Birthdays in 3D
Some of the homescreens in SPB Shell 3D have dedicated uses and are fixed with fullscreen widgets. These include: Calendar, Weather, Time and Pictures. The fullscreen Calendar widget gives you a quick full month table and a five item agenda. There is a button to add a new calendar item, but it caused crashes during my testing. The fullscreen Weather widget shows an animated representation of current conditions along with a four day forecast. The Time homescreen simply links to the main Clock application and gives information about coming phases of the Moon. The Pictures homescreen is much more interesting because it regularly pulls random images from Flickr - any of which you can set as your wallpaper. SPB Shell 3D has the same parallax scrolling effect with wallpapers as Android.
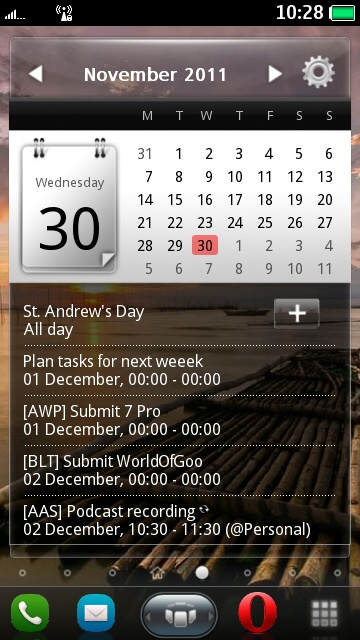
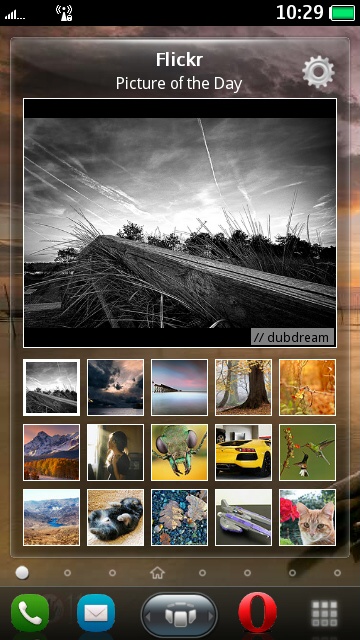
Fullscreen Calendar and Flickr widgets
Now that we’ve gone through the nuts and bolts of SPB Shell 3D, you’ll no doubt be wanting to know about the usability. This homescreen replacement definitely gives you more freedom and flexibility than that of Symbian^3; which is a blessing and a curse. You cannot save your configuration; therefore, whenever you reset your phone - or buy a new one - you would have to start from scratch.
Furthermore, SPB Shell 3D does not have equivalents of some basic Symbian widgets. For example, there’s no: email preview, music control, location check-in, or social network widgets.
Between its release in August 2011 and until recently, SPB Shell 3D had a definite niche to fill - i.e. servicing those who wanted an Android experience on their Symbian device. N.B. It is available for Android too. However, Symbian Belle now matches much of the added functionality that SPB Shell 3D brought to Symbian - albeit in two dimensions.
Given that Symbian Belle updated the basic widgets which are not present in SPB’s product, the case for Shell 3D is severely weakened. This is a shame because I’d like to tell everyone that it is the ultimate addition for Symbian, and that Nokia should have licenced it. Alas, that isn’t the case.
N.B. While Nokia isn’t licencing SPB Shell 3D, Russian search engine Yandex has acquired SPB Software. Yandex will now use SPB Shell 3D as a platform to provide its cloud services.
Considering that SPB Shell 3D costs £10.00, which is relatively expensive, and Symbian Belle provides such an updated user interface, I cannot recommend this to everyone. I can recommend it to those who like to tinker and have the money to spare. I am confident that you’ll get a lot of fun out of using this, and showing it off to your friends.
David Gilson, 30 November 2011
![]()
Reviewed by David Gilson at
