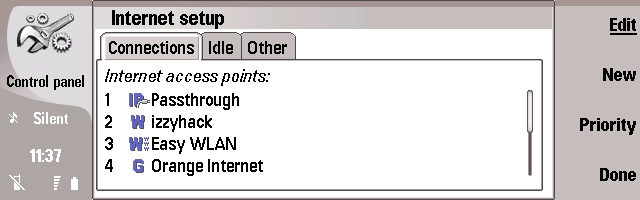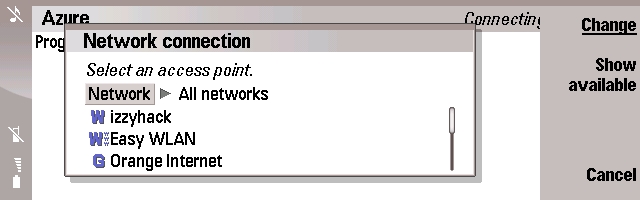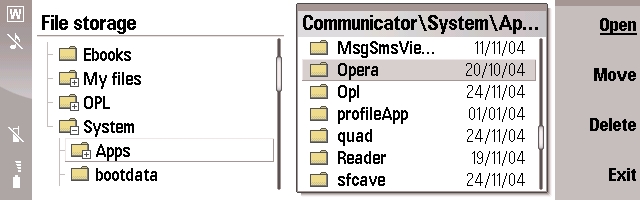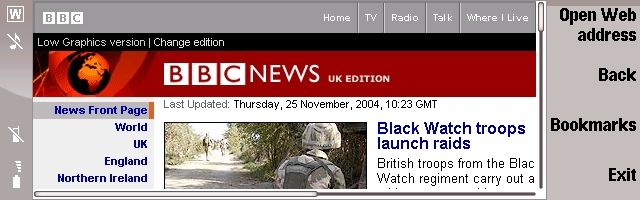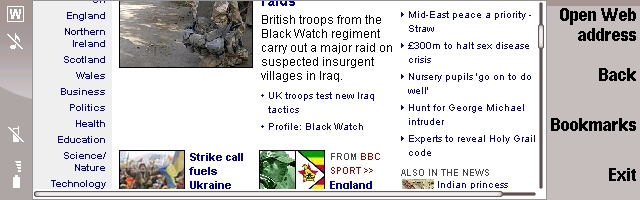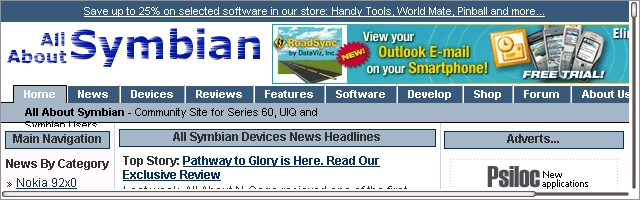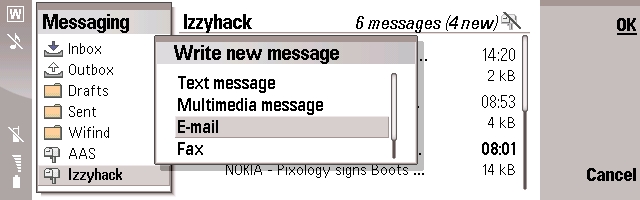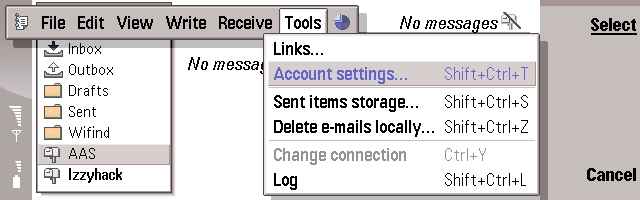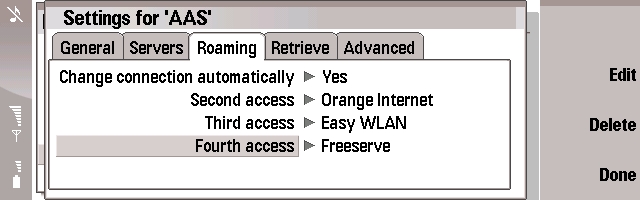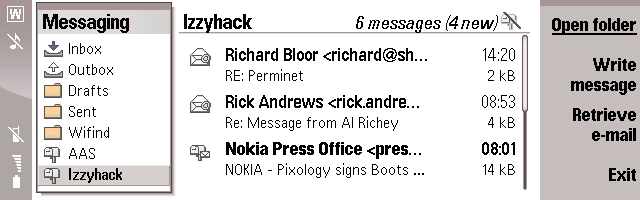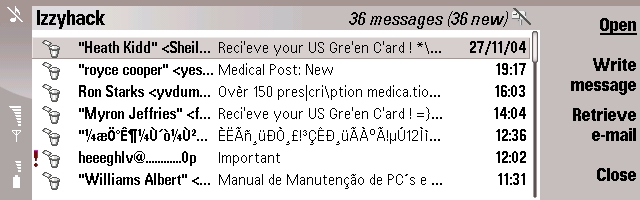Connectivity Options
Probably the best thing about the 9500 is that, unlike new Series 60 phones, Nokia have pretty much kept intact the connectivity options and hardware from previous models. So that means that the venerable favourite of GSM Data is still available, at the snail like rate of 9,600 bps. The 9210 models also featured the then experimental HSCSD system for the Orange UK network, and this is still available on the 9500.
With everyone salivating over the Wi-Fi connectivity (more on that in a minute) the most practical connection option added seems to have been forgotten. The 9500 is the first Communicator to be able to use a GPRS connection. Itís faster than a GSM Data call by a fair margin, and although youíll have to watch the cost if youíre on a European data plan, it does the job brilliantly. This no fanfare addition to the Internet connection suite of the 9500 is probably the most useful while you are out and about.
Of course, everyone has latched onto Wi-Fi being the big killer feature of the 9500. Wi-Fi (for those of you who donít know) is another way of connecting computers over a LAN (Local Area Network). Instead of cables all over the place, it works on a radio frequency. Once this connection is made, as long as you stay within radio range of the Network Hub, youíll have connectivity. Wi-Fi on the 9500 allows you to create a TCP/IP connection, which means if your network has external internet access, you can browse the internet. What you canít do is browse your local PC file system from the 9500, or move files. Hopefully someone can get an FTP client converted from the 9210 and onto the 9500, because then you could access an FTP server on your PC and do file transfers this way.
Wi-Fiís not the answer to everything. Youíll need access to a Wi-Fi Network Hub or Router, and for home use these cost about £60. And obviously if you walk out of range (which, in good conditions, is 100 metres or so) youíll lose the connection and need to switch to a mobile connection through GPRS, EDGE or GSM. But if youíve got an Office or Home Wi-Fi set up, then the 9500 is a really good device to carry around. And it keeps down the mobile bills as well.
Of course Wi-Fi has one other main advantage, which is that there are Wi-Fi Hotspots popping up all over the place. These can be in cafťís, libraries, train stations, or other locations with a lot of people. Youíll pay for access for a fixed time, but get unlimited Wi-Fi Internet access. Which again is great for when youíre out and about and donít want to use GPRS for connectivity. Finding the hot spots though, is another thing altogether. The UK 9500ís bundle with an application called Easy Wi-Find, and Psiloc have their "Hot Spot Finder." On my next journey into the big city, Iíll test these both out and let you all know. Certainly there are reports that encrypted Wi-Fi takes a bit of setting up to do, but on unencrypted networks, there doesnít seem a problem. Of course, if you have MAC filtering on, youíll need to note down the MAC number of your 9500, itís under the battery.
The jury is still out on Wi-Fi battery time. It obviously takes a lot of power, broadcasting this radio signal. From the time Iíve spent at home and out and about, the Wi-Fi consumption is slightly more draining than making a phone call, so it should happily get four to five hours of heavy Wi-Fi usage.
When an application makes a request to the Internet, the Nokia 9500 will normally check for an active connection, or bring up the connection dialog, allowing you to choose what type of internet connection you want to use.
The Web Browser (Opera)
The STNC-based browser in the 9210 was pretty bad. Really. Nokia then took the guts of the popular Opera browser and laid their own front end on top for the 9210i follow-up. This was quite a bit better, helped along by the greater free memory in the 'i' model, but it was still ultimately restricted to fairly low bandwidth sites.
Now, the Web Browser in the 9500 is, in fact, still Opera. Theyíve carved out a great reputation in the mobile web market, and it truly is the best fit on the 9500. As with the 9210i, (and different compared to, say the Series 60 or UIQ versions of Opera) you've got the Opera engine (which includes the rendering), but Nokia's user interface. This comes back to the idea of keeping everything in the 9500 as close to the established Communicator pattern as possibleÖ The only clue to this being the Opera browser is hidden deep in the file system.
Opera also uses the standard Nokia/Symbian HTTP stack (a piece of computing code that does all the talking to the Internet, and passes the results back to the program), rather than the separate HTTP stack that Opera uses in other Symbian OS devices. The upshot of both the UI control and the change in HTTP stack means that the Opera browser on the 9500 cannot make use of Operaís proxy server to speed up loading times and reduce bandwidth.
So Whatís It Like To Use?
The Web Browser does the job more than adequately, but not brilliantly. The processor of the 9500 only runs at 150mhz, so when you come to pages with a lot of complexity, it does take a noticeable few seconds for the page to fully load. Thatís something you never really worried about on the 9210i as you were geared up to use the slow GSM Data bandwidth, but with Wi-Fi and EDGE, the device is now slower than the connection. All round, the 9500 does have a tendency to feel sluggish, and itís most noticeable in the Browser.
First test for me in any browser is to call up BBC News and see how it manages. Normally on a mobile device, Iíll use the cut-down, text only version (which hides at http://news.bbc.co.uk/text_only.stm/). But with all the promise of full-blown websites being available it was off to the main site to see what would happen. And it coped pretty well.
Of course, with a Ďwidescreení view on the world youíll find that calling up a web page will invariably lead you to toggling off the top title bar and the toolbar on the right hand side to give you the maximum amount of viewable space. Most well designed sites will cope with the 640x200 display (or even the 480x180 with the toolbars on), but for those that donít, we have "Fit to page," which uses Operaís Medium Screen Rendering engine.
The small screen rendering should be familiar to Series 60 users. This takes a full size web page, shuffles the graphcis and text around, and makes it readable on the 176x208 screens of those devices. Medium Screen Rendering does exactly the same, but it's for screens that are slightly larger. And it works pretty well. Hereís the BBC News showing as it is renderedÖ
Öand here it is with "Fit to Page" switched onÖ
Note that the horizontal scroll bar is now almost non-existent, and we have both the full text of the lead article, and can now see the side column. On the Ďstandardí page weíd have to do some horizontal scrolling to get all this info in (I've scrolled down slightly so you can see it better).
Navigation
Now it canít have failed to escape anyoneís attention that the 9500ís do not have a touch screen for navigating a website. Neither does a PC, but they have a mouse to get round the screen quickly. So how easy is it to move round pages? Someone at Nokia has actually come up with a good solution here, and itís based around the two cursor pads on the machine (the circular stick and the fixed buttons).
Iíve already mentioned these and how they seem to duplicate each otherís function, but in the web browser, they actually complement each other. Letís look at the digital stick first. This acts directly on a cursor you see on the screen. Move this over links, and (just like a mouse on a PC) it switches to a hand, and allows you to click through the link (by pressing down on the stick). Push it to the edge of the screen, and it will scroll the screen in that direction Ė so if you continue to lean down on the stick, your page will scroll down when it hits the bottom.
The cursor buttons (to the left of the stick) donít act on the on-screen cursor, they act on the whole page. So pressing the down key will scroll the page, no matter where the cursor is. Itís much easier to control where you are on a page with these cursor keys, and itís also pretty easy to switch between the two control areas.
As I said, itís a good solution. The best solution of a touch screen hasnít happened, so this is the next best thing. The digital stick is a bit of a fiddle, and youíll need to play around with the speed and acceleration settings in the control panel to get to something you can live with. Personally, if a page isnít swimming in links, Iíll use the old fashioned method of pressing the tab key to cycle through the links, and pressing enter when I get to the link I want. Works for me!
The Opera Web Browser is a strong part of the 9500 applciation suite. Itís not a reason to drop everything and get this device, but itís probably the best web browser on a mobile device. The extra screen size helps when compared to a UIQ device. Itís usable, the bookmarks system is straight forward, and it does the job. Just like everything in the Communicator, itís more than adequate, but not stunning.
Messaging: Email, Text and Fax
Email, SMS and MMS are all integrated into one single application called "Messaging." Again, this is pretty much unchanged from the 9210 Communicator, but, as before, some features have been quietly added to bring it up to date. MMS is now around today, so thatís there. Most applications have a send option in the File menu allowing you to send items like camera images, contacts and videos through the messaging application, using whatever route you want (eg MMS or Email for a video).
Setting up an email account is pretty straightforward. Account Settings allows you to edit or create new accounts for your email, and in here you can also set up options for each account. These included the ability to send plain text or html based emails, a default signature, and if you want to initially download just the headers of an email, or the entire email. When youíre on a Ďcost per kí connection this is a good option to keep on to avoid spam costing you too much. Itís worth keeping it on for Wi-Fi and EDGE connections as well purely because itís a lot faster.
I had two major complaints about Messaging on the 9210, and one of them is (partially) corrected here. Remember I said that when an application goes online, a connection dialog comes up asking you how you want to make the connection? Not in the messaging client. Here you have to specify in the settings dialog box for your email account which specific connection to use. So on the 9210, I had two email boxes, with the exact same details (one for GSM Data and one for a TCP/IP connection over the data cable). Now you can use GSM, GPRS or Wifi to connect to the internet from your 9500, it makes sense to be able to choose the cheapest option. Which is dependent on the time of day, and where you are.
Now the easiest solution would be to remove this Ďspecify connectioní when setting up your email account and use the standard connection dialog that every other application will use. Guess what, they havenít. What you can do is set up a priority list (confusingly called Roaming) and specify an order to work through your connections. So if option one is not available (eg my home Wi-Fi), then look for option two (any Wi-Fi network) then a GPRS connection, then a Dial Up connection. It is not brilliant, itís still infuriating, and I wish theyíd decided that having one way to specify a connection would be suitable for every application. If someone can come up with a third party app to patch thins function in, theyíre getting an instant registration from me.
My other problem is endemic in the 9500, but most noticeable in the messaging application. And itís the fact that the text size in the messaging application makes email really unworthy. Even on the lowest zoom setting, the main menu shows only three messages (be they emails, texts or faxes). With 200 pixels to play with, Iíd expect a decent Ďsmallí font to be available. I get 30 to 40 emails at a time (after spam), and seeing less than 10% of them in one window is crazy.
You can Ďopen a folderí and have a view with the font I want on the main screen. But itís not a pretty workaround. With all the slight tweaks on the Desktop and the thought going into the browser, I wished theyíd spent some time with people who can receive more than 200 emails a day through a mobile device.
What feels wrong is the length of time that Messaging takes to open an email on the machine. On any device thatís just been launched, two seconds of white screen is not acceptable. When I first got the device, I was sure something was wrong in the firmware. Nope, it just takes time. Enough time to say "1 elephant 2 elephant 3" out loud.
Handling of attachments is pretty good, but Iím going to talk more about that when I look at the Office Suite of applications next week.
Donít forget that the 9500 is also a pretty good fax machine. Itís been pushed down the list of "new message" but it is there. Itís a standard Class 2.0 fax machine, and happily sends faxes out. If your SIM has a fax number activated (and if you have data enabled, then you should have a fax number as well. Go ask your Customer Support Line) then youíll be able to receive faxes as well. Yes the majority of Internet road warriors may scoff at something that is so early eighties as a fax machine, but you have to remember that this is a business phone for Enterprise. As one of the few mobiles to have a genuine in-built fax, this is going to make it instantly popular to senior management.
The Messaging application is probably the application that you will spend the most time in. Itís probably the one that has changed the least, and what has been changed doesnít sort some of the user interface problems that let down the 9210. Much like the web browser, it gets the job done well, but not brilliantly.
In the next part, I'll look at the office applications, namly Agenda, Sheet, Word, Powerpoint Viewers and the ancillary PDA functions. How good is the promise of opening MS-Word files on the evice, and what happens when you get hit with files like that in email attachments?