Review: Smartmovie vs Nokia Video Manager
Buy Link | Download / Information Link
Introduction
One of the main video players and encoders in the Symbian world is Lonely Cat Games’ (LCG) SmartMovie (SM). SM has been around for a good few years, supporting all Symbian OS mobile phones. The latest version (3.40) is reviewed here, released March 2007.
According to the LCG web site, the features of SmartMovie are:
Standard AVI format, allowing you to preview converted files on your PC.
Portrait or landscape mode player, utilizing full screen size of the device.
Video rescaling to utilize full-screen area.
Split video files into multiple segments with the PC encoder so that they fit in phone storage space or memory card or cut end credits on a film to save valuable space.
Support for subtitles (sub, srt and txt formats).
PC converter – allows you to preview videos and measure the effect on quality when altering certain variables.
Support for DirectShow codecs.
Fast conversion; encoding is 5 times faster than realtime, meaning an entire movie may be converted in just a few minutes.
Bicubic rescaling to resize video to a lower resolution in high quality.
Manipulation of video and audio codec properties to suit user requirements – there are many presets as well as being able to manipulate properties manually.
Enhanced video player allowing - brightness, contrast, saturation, play mode, language, volume, and more.
Encoder Interface
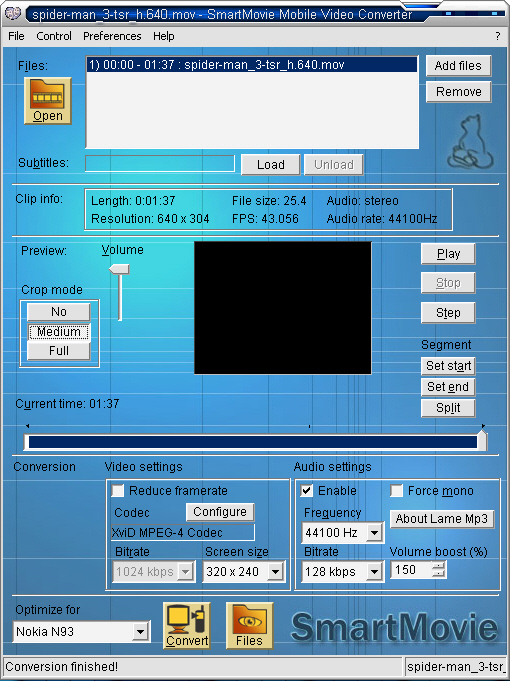
SM’s interface is relatively straight-forward. Though I have seen far cleaner, more organized and intuitive GUIs, SM gets the job done. Buttons in the top section of the interface allow you to add and remove files which can also be done using the file menu, files added appearing in the white box. SM supports batch converting, which is useful if you are away from your computer or leave it running overnight. The “Add files” button needs to be used to do this as any other option will overwrite all files currently in the box. You can also click and drag or use shift+click/ctrl+click.
The next small section is for subtitles, SM supporting sub, srt and txt formats. This is very useful for anime collections and foreign films. Subtitles are clear and legible on the N95 as expected – they worked fine years back on my 7610.
The next area down on the interface is dedicated to “clip info”. Here SM displays the length of the video, its size, audio content (stereo or mono), resolution, video framerate and audio sampling rate.
The middle of the interface is the preview area, enabling you to see what your video will look like on the phone’s screen. There are basic controls such as play and stop and a “step” feature which allows you to advance frame by frame. You can also hold this button and press enter to play the video, releasing the enter key to stop the video quickly – the intention of this I assume is to check key areas of a video for detail or to accurately split a file in the desired place in conjunction with the “Segment” buttons.
Crop mode allows you to cut the edges of the video so the actual picture takes up more of the phone screen since its format is 4:3 and most content is now 16:9. This can also be used to remove any logos at the edge of the video. “Full” cropping cannot be recommended as it means you lose a lot of the picture, though this may be acceptable on some footage since content creators do not typically put important details at the extreme edge. Medium is a fair compromise and my preferred choice. Black bars at the top and bottom of footage actually take up valuable bits when encoding so it is worth cropping them so that the full bitrate is used on the actual video footage. It is also worth mentioning that the preview window can be misleading as it shows how the file will appear on the phone. If a file does not have any black bars or borders to start with, SM will not add any.
The bottom third of the interface is dedicated to the encoding functionality, with separate sections for video and audio settings. This is more my area of interest and expertise, though I shall endeavor to be brief and be as non-technical as possible. This area will be discussed more thoroughly later on.
Player Interface
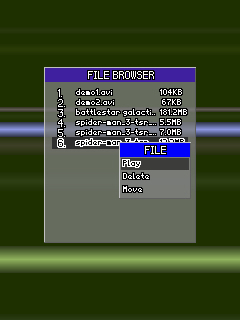
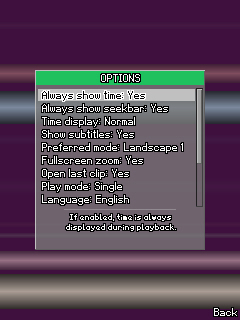
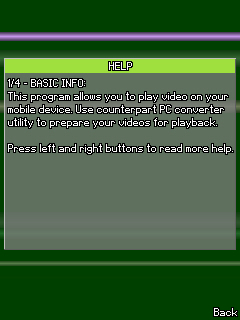
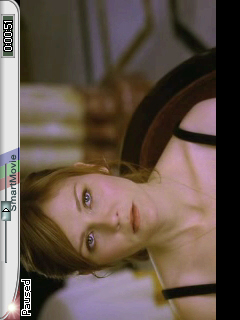
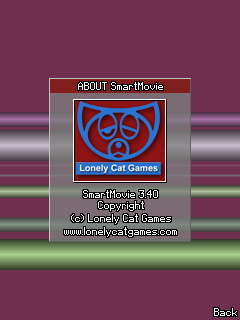
The phone player is quite intuitive and the layout is much better than the encoder interface. There are seven items on the main menu, five of which are pretty self explanatory and do not really merit further discussion. The two main areas are the file browser (“Browse Files”) and the “Options” menu.
The file browser displays all compatible videos as of the last time the player was used. You need to hit the left selection key in the file browser to “rescan” the file system and display newly added files. You can also change the order of files on the menu and delete files.
The options menu allows you to tweak several aspects of both the player and the video. There are several options such as how the time is displayed (it can also be turned off), play mode, language (supports 25), text coding and display mode. Video-wise, you can change the brightness, saturation, contrast and also the audio pre-roll time if video is out of synch.
SM Player also resumes the video you were playing when you closed the application. This can crash the player, however, and can also surprise you if you had the volume loud. This can be turned off on the options menu, which results in less crashing. You can get straight back to where you were in a video with the seek bar anyway.
The player is pretty robust and handles video and audio well (if created within the confines of the encoder's maximum settings). Playback of material at higher quality settings than SM’s presets can create jerky motion, yet there is still some room for improvement when using SM’s top settings. I am confident the N95 could cope with higher bitrates. Switching the phone to landscape mode crashes or freezes the application, so be warned - portrait or landscape mode can be set on the SM options menu anyway so there is no need to use the slider.
Video Settings
Using the default “XviD encoder”, you can simply select a bitrate from the drop down menu. Available bitrates range from 32kbps to 1024kbps, going up in 8kbps, 16kbps and 32kbps increments. I wouldn’t recommend anything below 384kbps though this can depend on the quality, framerate and content of the source. SM’s interface has a “Reduce framerate” checkbox which means that it only uses every other frame, essentially halving the output file size. This can work well on some videos but is not recommended for videos with lots of fast action or a low framerate already as it will produce jerky playback. This would also depend on the purpose or audience of the video. If it was a video podcast, chances are the audio is essentially the most important part – say it was a video review of a smartphone, for example. Though video would need to be above a certain acceptable level of quality for viewers to see the item, poor audio quality would hurt it more as the presenter’s voice would be the most important aspect. However, space may be at a premium, in which case there may need to be a compromise between audio, video and framerate.
The player on the phone rescales video to fit the screen, so another way to reduce file size could be to reduce the resolution – for this to work well, the original video would need to be good quality.
Using the default XviD encoder, you see an estimate of the output size. Bitrate calculators are freely available online for other codecs. An XviD MPEG-4 codec with 2-pass encoding would take longer to encode but the quality would be much better. To use other MPEG-4 based codecs, these would need to be installed on your system and could then be selectable from the “Configure” option.
Audio Settings
Audio settings are very straightforward and I daresay most people have encoded some audio or ripped tracks from a CD to mp3 or AAC.
SM uses the Lame mp3 codec, supporting six different sampling rates from 8 KHz to 44.1 KHz and bitrates ranging from 8kbps(!) to 128kbps. You can “Force mono” to make the source only one channel for older Symbian OS mobiles but is not necessary now that most mobiles are able to playback stereo sound through headphones or speakers on the handset. SM also has a volume boost feature to increase the overall level of sound on a video if it is low. This can be previewed on the SM interface to ensure there is minimal or no clipping.
Finally, below the conversion area is the “Convert” button and a “Files” button which takes you to the directory where the files are saved (this can be set under the preferences option on the toolbar – all other options on the toolbar are duplicates of what is displayed on the rest of the interface below).
Testing
To test the encoder quality and, in turn, the player ability, I encoded the Spiderman 3 trailer. This was chosen as it would test the encoder and player ability due to it having fast cuts, lots of motion and skin tones to see how well it copes with large blocks of colour with graduation and detail.
Three different video bitrate settings were used, although audio bitrate has been kept the same as, on such a small clip, it makes negligible difference to the file size and there was not a lot of difference noticed in initial testing. For a feature film, however, it may be worth investigating lower settings if space is of a premium. That said, as aforementioned, there are several free bitrate calculators out there which cover all of these settings so you can find out what the file size will be before you encode.
It is worth noting that this clip is not representative of normal performance, however, as this was deliberately used to test the encoder and player’s abilities. Not much content would likely be this fast cutting and have so much detail and motion in such a short space of time so you may find lower settings sufficient for most purposes.
The settings for the three tests were:
No. | Video Format | Resolution | Video Bitrate (kbps) | Audio Bitrate | FPS | Quality/ File size |
1 | XviD MPEG-4 Codec (2-pass) | 320 x 196 | 384 | 128 kbps mp3 | As source | 6/10 5.59MB |
2 | XviD MPEG-4 Codec (2-pass) | 320 x 196 | 512 | 128 kbps mp3 | As source | 7/10 7MB |
3 | XviD MPEG-4 Codec (2-pass) | 320 x 196 | 1024 | 128 kbps mp3 | As source | 8/10 12.2MB |



Video 1
As you can see from the images above, Video 1 does a pretty decent job despite the low bitrate. Some artifacts (small blocks of noise) can be seen where there is fine detail such as skin tones and objects made up primarily from one colour suffer as the encoder fails to have enough data left to create smooth gradation of tone. The fast motion of the clip also tests the encoder/player, playing back relatively smooth but the first few frames after a transition have much more noise than they really should.



Video 2
Video 2 does a much better job at controlling noise in the image, without losing sharpness – I deliberately raised the bitrate by only a small amount to show what a difference it can make. Motion appears relatively smooth, though no improvement over Video 1 and there is still noise after a transition although it is slightly less pronounced.



Video 3
Now things are improving. Video 3 appears to have slightly more accurate colour, improved detail in shadow and highlight areas, skin tones are dealt with well and there is plenty of detail due to the leap in video bitrate. Motion appears smoother than the other videos, especially evident in the graphical introduction – the sweeping camera is fluid and there is less noise and artifacting. Noise after transitions from one shot to another are handled much better and noise is more restrained. There is still room for improvement though.
Encoding Time
Encoding time was not up to what SM has reported – at least not for me. The videos were encoded on a Sony A497 laptop with a 2GHz processor, 1GB RAM and 256MB ATI graphics card. Two-pass encoding was in realtime but only just (i.e. both passes took slightly less time to encode than the length of the video itself). One-pass encoding was two times faster than realtime, however, it introduced much more noise and artifacting and motion was slightly jerky at a low bitrate.
Audio Performance
The audio portions of the files were identical, all using 128kbps mp3 at 44.1 KHz, the maximum that SM can achieve. This was not changed for each file as the effect on the file size of such a short clip is not that great. There was an audible difference at lower bitrates of course. The Spider-man 3 trailer has quite a wide tonal range, however, and lower settings made the audio quite muddy and flat – this can be previewed in SM prior to converting. Considering most of us listen to our music collection in high quality AAC or mp3 nowadays, anything lower than 128kbps could ruin listening experience and it is a shame SM does not allow higher bitrates or AAC audio.
A Look at the alternative Nokia Video Manager/RealPlayer combo
Nokia Video Manager
I’m not going to spend too much time commenting on Nokia’s Video Manager (NVM) as I do not feel there is much to comment on at present. From perusing several forums, I can see that quite a few people are happy with the software but more are experiencing difficulties and I also belong to that group.
So long as the relative codecs are installed, NVM can supposedly convert avi, mpeg, mov and wmv to mp4 (H.264). Its built in video player can also play 3gp files as well as all the file formats it can convert.
The interface of NVM is very slick and easy to navigate. There are icons at the bottom of the screen which correspond to the most relevant functions depending which view you are using – they are: 'my collection', 'scan results' and 'tasks'.
'My collection' shows what videos you have on your computer, encoded for your phone. NVM allows you to select a folder for this from Tools>Settings. 'Scan results' shows all the videos that are on your hard drive or in a specific folder. This can also be set in Tools>Settings. 'Tasks' view shows you any tasks that are being performed or have failed.
Placing some video files in the scanning root folder, I then hit scan. The first time I did this, I added one video file and it took over a minute to display the results. Scanning really hits the CPU, using over 90% and the cursor is very jerky if moved during this time. Suffice it to say, you cannot multi-task and leave NVM scanning in the background as it is likely to crash. NVM shows more properties of the file than just the file name but still, this is much too long to wait when programs like SM allow you to drag and drop and get going instantly.
Once I had a video recognized, I went to the settings menu to set audio and video bitrate. To my surprise these could not actually be set manually. There are just three quality settings - high, medium and low. While this is good for novices who may appreciate limited choice and keeping things simple, it means that NVM cannot really be recommended as a professional conversion tool as there is too little control. If quality and file size of the output is satisfactory, however, it could be recommended as a nice light program for such purposes. There are several other applications with simple options, however, or the ability to choose from a preset option - such as Red Kawa’s Video 9.
So now I have my quality set (high), I highlight the video and hit the encode button on the bottom left of the interface. A small white bar appears on the left-hand frame whilst encoding, filling up blue as it progresses. Unfortunately, there is no projected file size for the output file and there is not an estimated time for the encoding. This is fine for short video clips (which I imagine Nokia believes will be main the use for this application) but totally unsatisfactory for TV episodes or films.
Encoding of the video (a 25MB QuickTime h.264 .mov file) seemed to be light speed, taking less than 20 seconds. The output file is 2MB. Playing back the file, I learn that there is actually no video present, just audio. Now it is worth noting that I have virtually every video codec known to man installed on my laptop and that I have encoded this very same file previously with SM and Video9. NVM’s media player plays the file back fine, which also highlights the fact that I have the codec. I have rebooted and I have made sure no IE windows are open and that Quicktime is not running any background processes. I have also tried the other quality settings but to no avail. I even transferred the Nokia Nseries video off the N95 and attempted to play that back in NVM. Re-scanning the root folder took CPU overhead right up to 100% and the program appeared to freeze as I left it for 5 minutes. I ended the process and restarted the program to find it now displayed the video in the list. I attempted to play the file back in NWM but again CPU shot up to 100%. I used GSpot to see the properties of the Nseries video which were H.264/MPEG-4 AVC and AAC audio. I am lost as to why NVM would not encode this. I also tried some XviD avi files but also only got sound.
FINALLY, I tried some old MPEG-1 music videos with MPEG Layer 2 audio and, while it took a long time to scan the folder, NVM recognized them and encoded them! Encoding was a painful 8 minutes – half real time or worse – but the video worked. Opening this in GSpot yielded virtually identical results to the Nseries video with H.264/MPEG-4 AVC and AAC audio. Resolution was 320x240 (with aspect ratio preserved) and playback was 15 frames per second. Incidentally, I encoded at medium and high quality settings and the output and all properties are identical. I then tried an MPEG-2 video and got just audio again!
So to recap, NVM will only convert MPEG-1 for me, will only make audio from MPEG-4 .mov and .avi and refuses Nokia’s own H.264 content. I have not tried wmv but I am not optimistic.
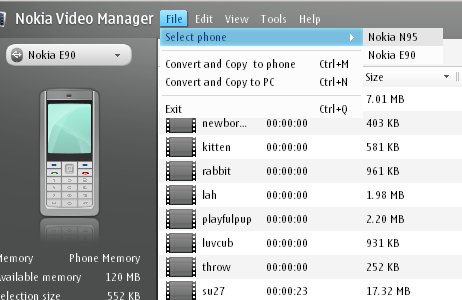
RealPlayer
RealPlayer (RP) has improved greatly from its earlier releases on Symbian OS and is now a very good built in player. The interface is obvious, with very few options or settings, which can be both a good and a bad thing.
The first menu option is to open a video. RP allows you to navigate to a video or can display a list of your most recently played videos. Videos can also be selected from the file explorer or Gallery, which will each launch RP. Next is an option to 'download videos' which takes you to Nokia.com’s video areas through WAP. The third option takes you in to the settings for RP, which are quite limited. For Video, there is one option – to loop a video or not. There are also streaming settings which allow you to stream videos directly to the smartphone through any access point you have and allow you to use a proxy server if necessary. There are plenty of resources online should you wish to learn more about streaming.
RP does not support subtitles or have any tools to tweak video, audio or interface (though Nseries devices have a separate Video editor built into Gallery, of course) but it has all the regular controls such as play and pause and you can also seek through the video to the place you want using the up and down on the navigator. RP also recognizes the last video and if you stopped it halfway through, will allow you to start from the same place or go back to the beginning.
Performance
Video and audio playback are superb. AAC audio at 64kbps is on a par with 128kbps mp3 in SM. 128kbps AAC is almost transparent with real depth – outstanding through a good set of headphones and very impressive through the stereo speakers on the N95. The video is equally impressive, encoded using Video 9. I encoded using the same video bitrates used to test SM but this time using the H.264 codec. There is quite a difference! Output file sizes were roughly the same but the quality was much higher. The low bitrate video only had a small amount of extra detail than the SM one but the motion was handled much better. Motion was also improved on the other videos and the video quality was much better than that of SM. I even tried higher bitrates and RP still handled them without a hitch. Very impressive indeed.
The main trick up RP’s sleeve is that when you output to TV, it can display video at 640x480. Naturally, videos at 320x240 would just be enlarged (I doubt there is any up-scaling occurring in the N95). Encode videos at 640x480 however, and they play back great on the phone and look amazing on a CRT TV. On Plasma and LCD they look less impressive but still very good.
I also briefly tested the streaming abilities which performed respectably through WiFi but less so through WAP. Unless you have a great data package, WAP would also cost a lot so I think this is best left for use through WiFi.
Pros, Cons and Suggestions
SmartMovie Encoder
Pros
- Relatively intuitive and easy to use interface with context help for novices.
- Good preview features.
- Ability to cut or split files.
Cons
- Does not support H.264 video or AAC audio which both look much better on the N95
- Encoder interface could do with an overhaul to be more user-friendly
- Cannot open files from command line (built in file manager or third party file-browsing app).
- Cannot change order of files to convert once added.
- Slower encoding than other applications such as Red Kawa’s Video 9.
- Although SM is quite cheap, there are free encoders with just as much or more flexibility.
Suggestions
- Could have wider codec support and be capable of run length encoding to further refine output quality and file size.
- Choice of constant/variable bitrate encoding that is easy to select and configure for first-time users.
Nokia Video Manager
Pros
- Clean look to the interface.
- More user-friendly (read simpler) interface than SM.
- Supports a wide range of video formats – allegedly.
- Built in media player.
Cons
- Cannot simply browse to a folder to open a file to convert or drag and drop - have to select a folder to scan.
- Scanning and re-scanning folder takes too long.
- Limited options for encoding – select 3 levels of quality and click. Great for novices but unpredictable outcome which cannot be tweaked for better results.
- Would be nice if it recognised the phone model and had specific defaults for each model since some phones are more capable than others.
- Purely cosmetic but would be nice if it recognised the phone and displayed a picture of the particular model.
Suggestions
- Needs to support the formats it claims to!
- Initial settings and often used options should have icons and not be buried in the toolbar.
- Could have a similar look to Nokia PC Suite for consistency and familiarity for first-time users.
SmartMovie Player
Pros
- Good interface with lots of options such as subtitles, brightness adjustment etc.
- Smooth playback of files within the confines of the selectable settings for audio and video.
Cons
- Does not support H.264 video or AAC audio which both look much better on the N95
- Struggles to playback smoothly at high bitrates
- Crashes when operating slider and sometimes when trying to launch application. Often need to reinstall so have to keep .sis handy.
Suggestions
- Could have wider codec support and be capable of run length encoding to further refine output quality and file size.
- Dynamic switching interface with SVG graphics to support N95 slider mechanism.
RealPlayer
Pros
- Nice simple interface.
- Supports H.264 and AAC.
- Ability to output at 640x480 to TV.
- Great quality video and audio playback, handling motion well.
- Can stream videos over WAP or WiFi.
- Video can be viewed portrait and landscape and is compatible with the N95 dual slider.
Cons
- Limited features – cannot adjust video contrast, brightness etc.
- Cannot display subtitles (unless embedded in video).
- Not as easy to seek through video.
Suggestions
- Support more video and audio formats to become a universal integrated player.
- Add subtitle support.
- Have more options to tweak any aspect of the video and audio and interface.
Scores
For those that are into AAS review scores(!):
SM Encoder: 82
Nokia Video Manager: 68
SM Player: 74
RealPlayer: 92
Well there you have it. SmartMovie has a very competent encoder but lacks up to date support for H.264 and AAC, which needs to be addressed. SmartMovie Player would obviously need to support these too unless Lonely Cat Games want to just create an encoder, since this content would play back in RealPlayer. There are several free encoders though and the extra value of a media player for your phone is likely the main selling point.
Nokia Video Manager needs a lot of work as it is very temperamental and a resource hog when it does work. Simple actions take way too long and the interface needs to display the initial settings, perhaps having a wizard for novice users. More specific templates or settings for different phones are also needed and the encoding process needs to address how long it is going to take and give you an indication of quality and size, either textual or ideally through a preview function.
RealPlayer is the main standout here, which is surprising as we are used to built in applications being less able than their third party counterparts. That seems to have changed now, however, RealPlayer being practically perfect. Throw in a few more options, greater video and audio format support, a slightly refined interface and it would score 100%.
For the time being I would conclude to use RealPlayer for your video playback combined with an encoder such as Red Kawa’s Video 9.
Luke Beaman, All About Symbian, 30 April 2007
[note from editor (Steve): I've also had excellent results encoding video in Apple's Quicktime Pro - admittedly not free, but inexpensive and heavily supported and updated]
Reviewed by Steve Litchfield at
