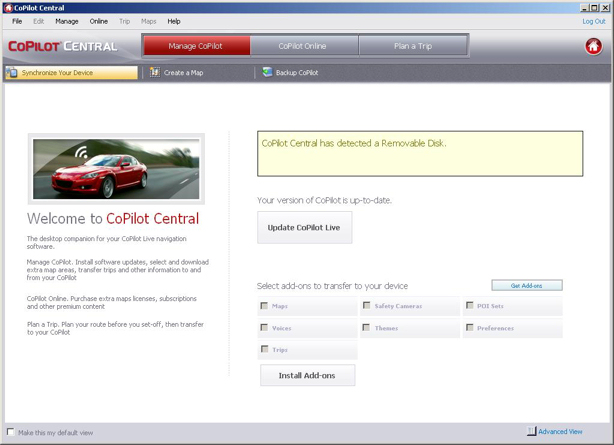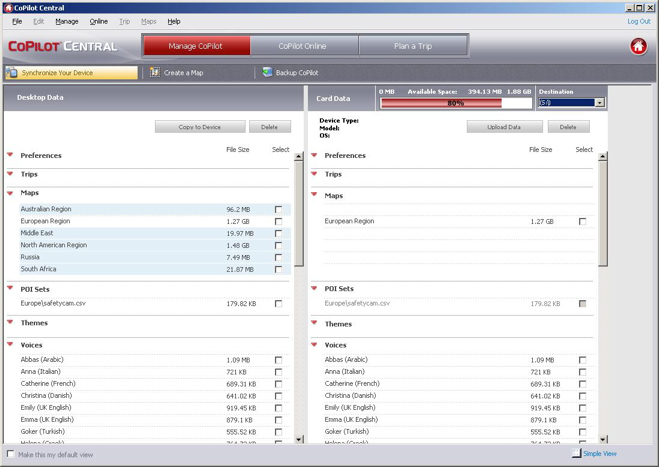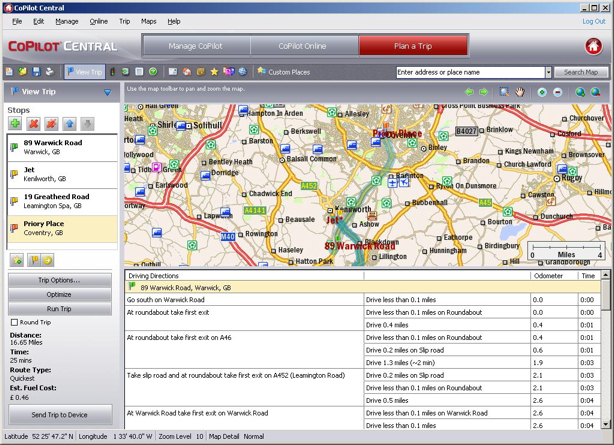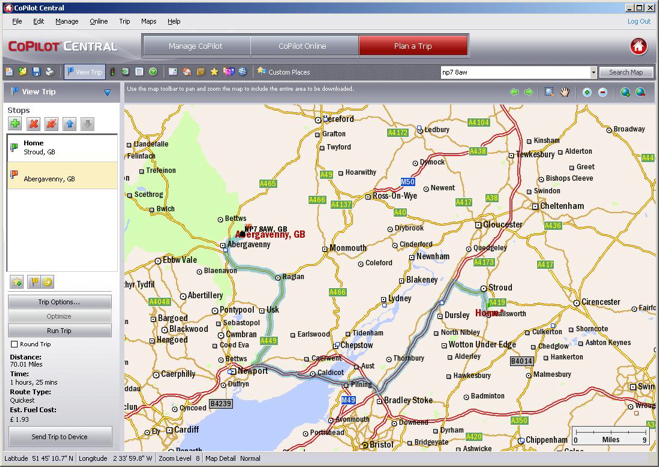Review: CoPilot 7
Score:
81%
Luke Barton looks at the CoPilot 7 satellite navigation system on his 6110 Navigator.
Introduction
| Custom POI | Lane Guidance | Traffic Data | Safety Cameras | Memory Card locked | Route recording | Online tracking | Send location | Map provider |
| Yes | No | Yes (costs) | Yes (free) | No | Yes | Yes | No | Navteq |
CoPilot live 7 is ALK's latest mobile satnav program. As others are starting to do, you do not have to buy separate versions for Symbian or Windows mobile. It’s all on memory card, including the different installation versions. Card size is dependant on maps, with the European maps, it is 2GB.
Installation is the standard ‘insert card and auto-start the installation process’. It’s reasonably quick and very easy. Activation can be done over the air, or by going to a web site and inputting the activation code you get.
You can also install to another memory card (or internal memory if you have an N95 8GB). However, this involves (potentially) overwriting the 'sys' folder on the card, which might affect any programs installed there.
Using the menus, and the UI
The menus are a far cry from Tomtom and Sygic's style, but are still nice to use. It seems faster to load than Garmin or Navigon, the splash screen doesn't stay there for long. Something of a boon for my 6110 Navigator that has the least amount of RAM of any of the S60 3rd Edition phones.
It does give an annoying ‘Welcome to CoPilot Live’ each time you start. I would gladly see the back of this, although at least there is no disclaimer screen. On startup, you are brought to what I call the quick menu. This just gives you quick access to the functions you’re most likely to use most.
It's an easy to use method and allows to you to navigate the menus very quickly; it is also very responsive, with little or no lag. My only gripe is that you cannot go 'back' from a submenu, usually you just have to close and go right back to the navigation screen.
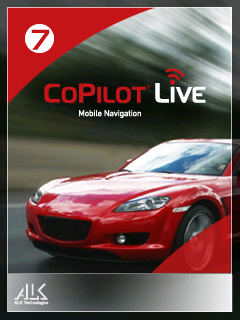
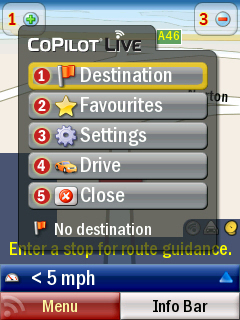
It is all nice and clear in both day and night default modes; and while I did try some of the other themes, I didn't like them as much as the default. It’s nice to have a choice though.
The navigation screen
The navigation screen is generally clear, but, as ever, there are plus and minus points. The big plus is that the right softkey brings up a selection list of what you want on the information bar at the bottom. There are 9 options to choose from, ranging from destination to speed and distance. Unfortunately you cannot choose which combinations you want. For example, you cannot have speed and ETA at the same time.
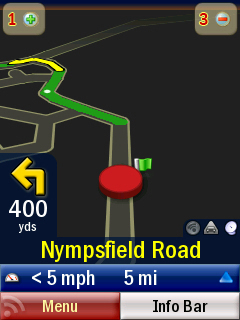
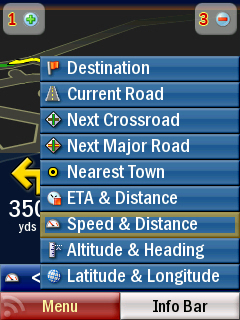
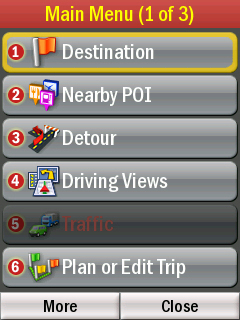
I found the 3 indicator symbols, for data, traffic and GPS strength, largely pointless. They are too small for quick glances, and in the case of signal strength, if you lose lock a larger symbol appears. As such, they are a waste of valuable screen real estate.
Useful instructions such as what exit to take (and road name) are there, but I feel that it’s again a bit small for glances. On the main view I feel the onscreen instructions, such as which exit to take (especially for roundabouts), should be bigger. Programs like Route66 trump it here, with the large, simple clear icons.
CoPilot offers a number of different views, but one which really caught my attention was the '2D next turn' view. Now most people will not give this a try, since most people prefer the nicer looking 3D graphics. However, in terms of usefulness I would say this view beats the traditional 3D one. It’s nothing fancy, just a top down view of your location, and your next instruction which zooms in the nearer you get.
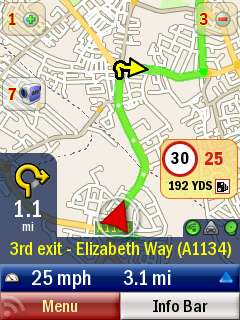
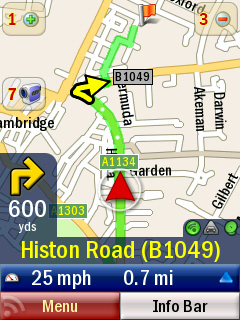
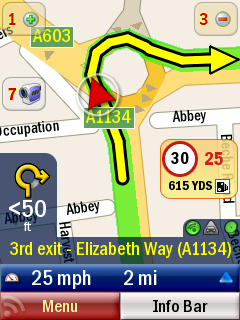
The slight downside is that if it’s far away, you're zoomed far out and cannot see the nearby area in any detail. But it really comes into play on roundabouts, where you might have little exits that are not included in the instructions. If you’re in an urban area, this is definitely the view you should have on.
Tentative map reader converts might prefer the itinerary view, which updates as it goes along. Kind of like having that bit of paper attached to the sunvisor you made before leaving, with all the turnings you have to make written down in order.
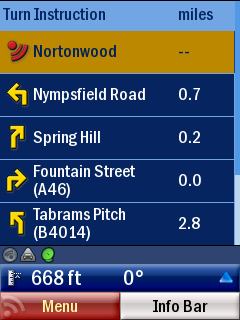
Except that this one updates and corrects if you make a detour, and will give you better voice instructions than a passenger would (in my experience).
Some other views are possible: driver safety, and two more 2D versions, which really aren't much good for navigating with (though your mileage may vary!)
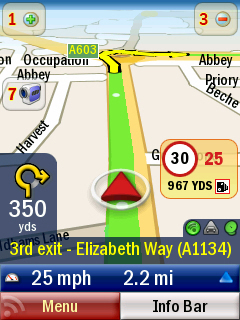
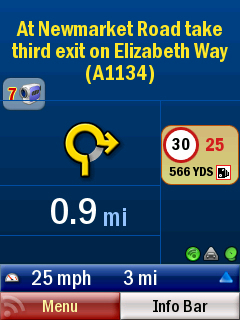
Unfortunately there is no easy way to change views on the fly, you have to go into the menu. This isn't a major problem though, as you'll almost certainly settle into using your view of preference most of the time.
Destination input/route planning
CoPilot 7 offers all the input methods you would expect to see from a new satnav software system. I'll not go into detail here, to see the full list, have a look at the detailed options and settings list, reproduced below this review.
But here is a little insight as to how good the address input is. You have to either input a city or postcode. It suggests as you type, so if you're doing a city it shouldn't take too long until the correct one comes up. If you input by city, it then asks you for a street name, and then the option of a house number. However, it doesn't cope with house names, rather annoyingly. If you choose a street, you get the option to 'Cross Street'. On choosing this, it brings up a list of streets that intersect the one you have chosen. On selecting one of those, the destination is set to where those streets join.
Or, instead of choosing a street, you can just go for the city centre.
(I must just voice again, how extremely annoying it is when you choose 'Cancel' and it takes you right out of what you're doing, right back to the map screen. Hopefully this can be adjusted in an update.)
Postcodes seem to work regardless of whether you have a space in the middle or not. This is to be appreciated, given that other systems are sometimes pickier about this.
The POI search is rather good. You can even search for something with a name (i.e. a specific pub, club etc). The following options give you huge search capabilities:
- search within all categories, a top level category, a subcategory (if applicable).
- display matches near your current location, along your route, or in a city.
A good example would be if I wanted to search for Barclays banks in my nearby town - which it found correctly by the way. Or, Indian restaurants along my route. It is functions like this, with the ability to import your own POI, that make satnav that much more useful.
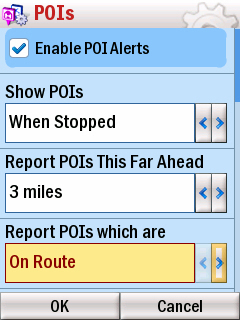
Trip planning is well handled in CoPilot. You can get to the planning screen from either selecting it from the menu, or choosing to edit your trip when you have put a destination in.
You get so many sensible options in this section, ALK have really thought about this. First off, you can add a stop via any of the methods usually available for choosing a destination. You can add any of the stops you've added to favourites from here as well.
And you can do anything you want to any stop, i.e. is move it up or down in the list, delete it, make it the start, or make it the destination. Or, show it on the map (very, very sensible).
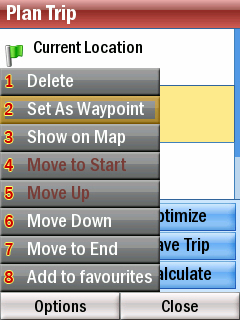
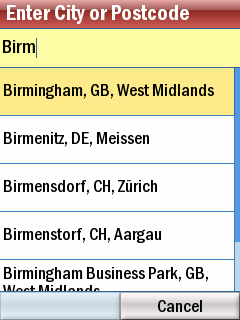
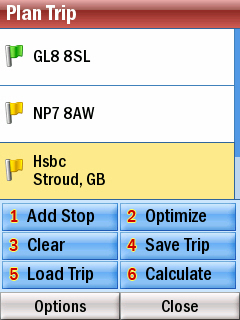
Being able to save the trips only adds to joy of route planning. When done, you can set it to calculate, and if you don't like it, choose to edit it again.
One method of input which is missing is free text. If you have used Nokia Maps or Route 66, the lack of this will be very apparent.
Navigating
I was a bit disappointed at the navigation side of CoPilot. This was largely down to the voice instructions; in the first copy I received, there was a very noticeable gap between the different parts of instructions. These are usually made up of different voice samples - they are glued together to make a full instruction set. So, you get something like this: 'Turn left in 100 yards'. But in CoPilot, it was more like 'Turn left in........100 yards'. While this sounds like nothing, it’s very frustrating when driving. The most recent version has had this effect much reduced, but it is still noticeable.
But that wasn't the only problem - the voice instructions were just not up to the standard of Garmin or Navigon or Nokia Maps (and yes, TomTom too). Despite being able to select certain distances at which they come on, it all seemed badly timed, and occasionally not the best choice for what was said. There seemed to be an increasing number of instructions coming far too late, or not at all. On one turn which is into a different road, it didn’t even warn me, yet the onscreen instructions showed the correct direction. There is also an issue with bear right/left instructions. Often you get them when they are not needed, and sometimes in certain places they can confuse you.
However, following the onscreen instructions was easy as pie and, despite my disappointment about the voice instructions, you can be sure of getting to a destination without too much fuss. You may want to base a purchase decision on what your preferred method of instruction following is.
The routing seemed quite sensible, and is perhaps the best I have come across with satnavs on Symbian.
I didn’t get to try out traffic, but it’s priced at £34.99 for the UK, for a 2 year subscription. Various options are available to set for traffic, from having CoPilot tell you of incidents, right through to automatic rerouting. Speed cameras are free, updated by connecting via CoPilot central. More on the PC software in a moment. The alerts are good, and the onscreen graphic gives you a countdown to how far away the camera is, as well as the speed limit.
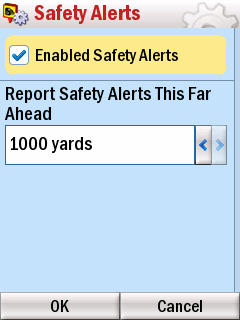
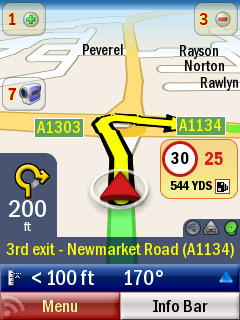
Route calculation – and recalculation if you take a wrong turn – are reasonably fast.
Extras
Almost every satnav has its own little extras, and CoPilot certainly does. Lots of extras, pretty big extras.
The first is Invites, which allows others to track where you are, and how long your journey will take. It’s very easy to do, you simply send an invite from CoPilot on your phone to an email address. This contains a link which if clicked on, shows your progress online. You have to provide the code included in the email, as well as your email address. The accuracy of this depends on the settings of CoPilot live on your phone. You can choose to have it update from every 5 seconds, to once every hour. Users may want to be wary, as setting it to update often could mean it will chew through a lot of data.
From the link, you get sent to a page which has a map of their last updated location. It also displays ETA (if a journey is planned on the phone) and how long ago the last update was received. It would be wise to mention here that invites can be set to expire (in days), or left blank for someone to always have access. You do get a list of invitations you have sent and what their status is, as well as how many days are left. You can choose to deactivate/reactivate at will, so there's no need to worry about people tracking you when you don’t want them to.
There are a few other features on this page. One is Messages, which the web user can type out and send. The web user also decides which responses can be made, from a choice of up to 4. I’m not convinced of the usefulness of this, as on the phone the new message appears as an icon. You have to press 4 on the keypad to bring it up, and another number to choose which response to send. Or you can ignore it, delete it or send back a custom response. It’s meant to be a very quick and easy way of replying, but since (legally) you're going to have to pull over to operate the phone and read it anyway, its use is limited. It is obviously a different story if you are travelling with a passenger.
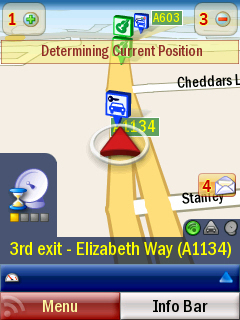
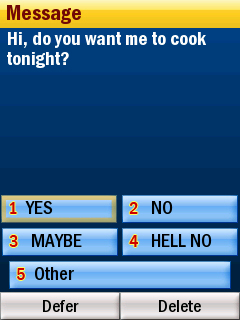
A much more useful function on this web page is the ability to send a Destination to the device. You can choose to add one via address, point of interest, latitude and longitude, or just pick it on the map. Even better, you can add it to the itinerary, even moving it up and down in the destinations of the trip. Or even delete an existing one and create an entirely new journey. This could prove extremely useful, and I’m thinking it could be an easy way for small businesses to do basic fleet management.
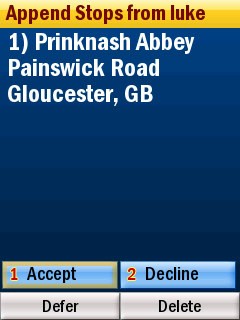
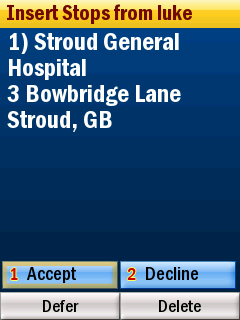
Updated destinations (or entire new routes) come up in the same way as messages - a little icon appears and you have to press 4 on the keypad. It gives details of stops, and you can accept or decline any sent to you via the web page. Or just defer them and use them at a later time. Having tried this, messages and new destinations get sent to the phone impressively quickly, faster even than sending an SMS.
CoPilot Central
CoPilot comes bundled with a DVD containing its desktop software, CoPilot Central (Windows only). It’s like TomTom Home, in respect of it linking with your device and doing various things like route planning, updates, etc.
It’s obvious that the PC software is still very much in its infancy. It seems quite buggy, slow and clunky. When you connect your device, it tells you if there are any updates for the application, and also if there are any updated POIs available. It’s well worth doing this on a regular basis for the free speed camera updates.
CoPilot Central is also where you can buy new maps, but, oddly, not subscribe to traffic updates. You have to visit the CoPilot web site for that. It would be a good idea to add which maps (and versions of maps) you have on the device in this PC client.
There is a 'Plan a trip' section, in which it's much more user friendly to create a trip, rather than on the small screen and keypad of your mobile. You can obviously upload the routes you create to your mobile. Unfortunately, this is where I found a bug. I put in the usual departure point and destination (my standard route comparison) - and it’s different from that on the phone. Turns out that it’s not avoiding tolls, even though I have told it to do so in the options. CoPilot are aware of this, so hopefully a fix is on the way. Apart from that bug, you have the benefit of being able to fine tune road speeds, and also get an estimated fuel cost. And, by putting in your fuel capacity, estimate when you might need to fill up.
Conclusion
CoPilot is a solid contender among Symbian satnav systems. With good routing, reasonable instructions, and a huge wealth of extra features, it has clear advantages in some areas. It’s got the main features everyone wants – custom POI, speed cameras and traffic. CoPilot Live 7 excels in planning journeys and, given the feature set, I think it would prove particularly useful in a business environment.
There are some changes I would like to see: the ability to send location/favourite to another mobile with CoPilot on (in the same fashion as Garmin peer points); CoPilot Central would benefit from being made more user friendly and intuitive; voice instructions could be improved, most notably by the removal of the 'in-between' lag. I'd also like to see an improved install method for putting onto another card/mass memory, as the current option is too fiddly. Navigation would also be easier in some situations if lane guidance was available.
However, these are niggles and overall I would definitely recommend CoPilot. If they continue with updates for both the phone software and CoPilot Central, it could one day be the best satnav product available.
Luke Barton, All About Symbian, 3 July 2008
Settings in Detail
We know for power users that it's the menu and settings of a satnav system that can really make a difference. So here are the menus, options and settings, broken down into detail. If you’re really picky about what you want to tweak on your satnav, it's in here.
Main Menu
Once the startup menu is closed, you can access the main menu via the left selection key. Which brings us to the main menu options:
1. Destination. Brings you into a sub menu with the following options:
- Address – Entry by address or postcode.
- Points of interest – Able to search via name in categories of the installed POI.
- Home – Takes you straight to your predefined home.
- Work – As above, for work.
- Favourites – Brings up your favourites to navigate to, or edit or delete.
- Recent – Brings up the list of destinations you have been to recently.
- Contact – The standard option to browse your contacts on the phone, and use any addresses attached to them.
- Pick on map – Takes you to your GPS position (or last known position) on the map. You can then browse and pick a point on the map to add as a favourite, or destination.
- Intersection – Search by city or postcode for an intersection, and add as favourite or destination.
- Coordinates – Input coordinates in DMS, degrees, minutes or OS grid.
2. Nearby POI. Brings up a list of POI categories. Choosing any will bring up the nearest to your current (or last known) position. Or you can choose Advanced and search.
3. Detour. Brings up a menu:
- Alternate Route – If you are unhappy with the route generated, this generates a new one. You will get a map of the new route, and you can accept or decline and use the original route.
- End Detour – Ends the detour you setup.
- Avoid roads - Allows you to choose a road from the itinerary of your route to avoid.
- Avoid All Traffic – Avoids traffic. You need to be subscribed to the traffic service to use this.
4. Driving views. Brings up the menu where you can choose from:
- Driver safety – Nothing on-screen except the turn instructions.
- 3D – The standard 3D view most satnavs give.
- 2D where am I
- 2D next turn
- 2D destination
- Itinerary -
- Day map
- Night map
5. Traffic. The cost for traffic subscription is currently £34.99 for the UK, for 24 months. Options in here include setting instances where CoPilot speaks of the incidents. Also, if CoPilot automatically detours around incidents or not.
6. Plan or edit trip. Enables you to add stops to a trip, change the order of stops, optimize the trip, and save it. You can also load any previously saved trips from here.
7. Live. Brings you into another menu:
- Disconnect – disconnect from the CoPilot live service.
- Messages – Displays any messages sent to you via the CoPilot live web interface.
- Invitations – Displays all the invitations you have sent out, and how much longer they have left or if they are expired. You can also activate expired invitations, or deactivate active ones.
8. Save current location. If you have a lock, you can save your current location as a favourite.
9. Clear destination. This will clear all stops/destinations currently active.
10. Settings. For the list of settings, scroll down slightly.
11. Tips & Tutorials. This brings up another menu of:
- Tips and tricks – You can look at all the little tips in here, and set them to show at startup or not.
- Getting started – A short guide to navigating.
- Entering a destination – As above, about entering a destination.
- During your trip – Describes what the icons and instructions on-screen mean.
- Customise CoPilot – A small guide to do just that.
12. Play demo. Plays a short demo. Its worth noting that it will do the demo based on your settings/options. So use this as a very useful way of seeing how you prefer the various colours, voices and views.
13. Hide CoPilot. Minimises CoPilot, while having it still run.
14. Exit CoPilot. Shuts down and exits CoPilot.
...and now into settings...
Settings
1. Routing. Another menu comprising of:
- Vehicle type – Choose from Automobile, RV, Motorcycle, Bicycle, Walking, and Straight Line.
- Routing type – Quickest, Shortest and Avoid Motorways.
- Toll roads – Always Avoid, Avoid if Possible, and Use.
- General – A tickbox to choose if you want to avoid ferries.
- Congestion Zones – Choose from Warn When Routing, Avoid, or Allow.
- You can save all these options as a routing profile, and load them from here also.
2. Map. Gives you options for:
- Units – Miles or KM.
- Map Rotation – Heading Up or North Up.
- Tickbox for displaying turn restrictions.
- Tickbox for displaying view shortcuts.
3. Map Styles. Gives you the following to almost completely customise your view:
- Day/Night mode – Choose between day or night colours, or set it to automatic.
- Select Styles – Day or night. I am unsure what difference this is to the previous option.
- Map Style gives you various styles to choose from, there are 8 to choose from initially.
4. Volume. With 9 settings, including mute. Full volume is rather loud.
5. GPS. Brings up a new menu:
- Setup GPS – You can choose between the inbuilt or bluetooth.
- GPS Status – Gives detailed information about satellite lock, speed, longitude and latitude.
- Reset – You can reset your GPS receiver.
- Track playback – Contains a list of recently completed journeys, and allows you to play them back just like demo mode.
- Turn on receiving – I am not sure what this does. It was previously disabled, and after I enabled it I cannot disable it.
6. POIs. With all the usual options, but a few user tweaks available:
- Tickbox to enable/disable POI alerts.
- Option to show POI, Never, When Stopped, or Always.
- Option to select on when to report POI. Distances go from 0.2 miles to 25 miles.
- Option to report POI On Route or Near Route.
- A list of POI to be reported, all the set categories and also one for custom POI.
7. Driver Safety. You can choose to display the map, with a view type of your choice (2D or 3D) with a variable distance from the turn.
8. Safety Alerts. You can enable CoPilots pre installed safety alerts, and set the distance to which it alerts you. 250, 500 or 1000 yards.
9. Language and Speech. Choose from many languages, and many voices. You can also test them here.
10. Device. The option to set the backlight to Always on, On with GPS, On Near Turn, or Use Device's Settings.
11. Guidance. A few options here:
- Option to choose at which points it gives an instruction. At Turn, Near Turn (Local Only), 500 Yards, 1 Mile, and 2 Miles.
- You can adjust the time before the voice prompt comes at the ‘At turn’ option.
- Choose your custom display, but much easier to do it on the navigation screen by pressing the right softkey.
- Option to display the route arrow or not.
12. Traffic. The internet connection used for traffic data, and here you set it to either avoid or ignore on traffic incident information.
13. Live settings. You input your live account settings – make an account online first – and choose the frequency of when it updates its position to the online server. Choose from:
5 seconds, 15 seconds, 30 seconds, 1 minute, 5 minutes, 15 minutes, 30 minutes, 60 minutes, or never.
14. Licensing. This details what you have licences for. Maps, Live, truck routing, traffic, and other services. Some of which I am not familiar with. Possible features to be added in the future?
15. Themes. Here you can select which theme you want.
16. About CoPilot. This contains the version you have installed, the data (which looks like map version) and your product key. Also contains the disclaimer.
17. Data region. Enables you to select a data region, only Europe was available to me.
Reviewed by Rafe Blandford at